3d 모델링을 시작하게 되면 기초과정에서 한번씩 만들어 보게되는 머그컵이나 유리잔.
오늘은 쉽게 손잡이가 달린 머그컵에 앞서 써클을 이용하여 손잡이가 없는 컵을 만들어보겠습니다.
블렌더를 실행 시킨 후 기본 큐브 삭제 후(delete키) Shift + A 누른 후 → Mesh → Circle(써클)을선택합니다.

TAB(탭)키를 클릭하여 Object Mode에서 Edit Mode로 전환합니다.

F키를 눌러 면(Face)을 채워줍니다.

앞쪽 Front 뷰로 작업하기 위해 숫자 키패드 1을 눌러줍니다.

돌출키(Extrue)인 단축키 E 클릭후 Z축으로 드래그
Z축이 활성화가 되면 밝은 파란색선으로 변합니다.

컵 모양을 잡아주기 위해서 스케일 S키를 클릭 후 윗면을 좀 늘려줍니다.

마우스 중간에 있는 휠버턴을 누룬채 마우스를 드래그 하여 윗면이 보일 수 있게 화면 전환을 해줍니다.
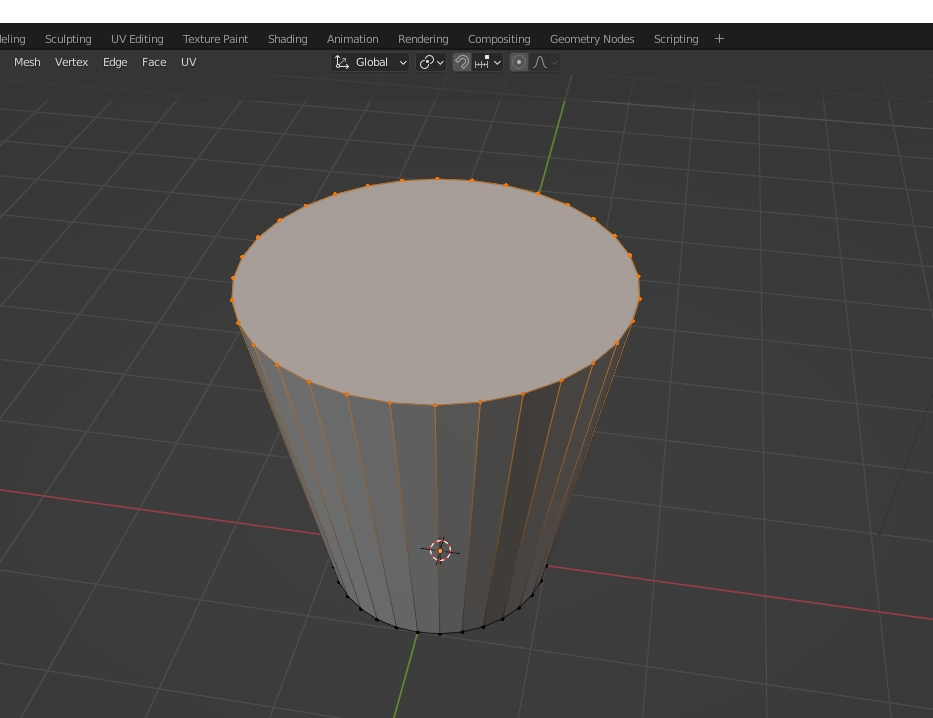
숫자3을 눌러 페이스(Face)로 전환합니다.
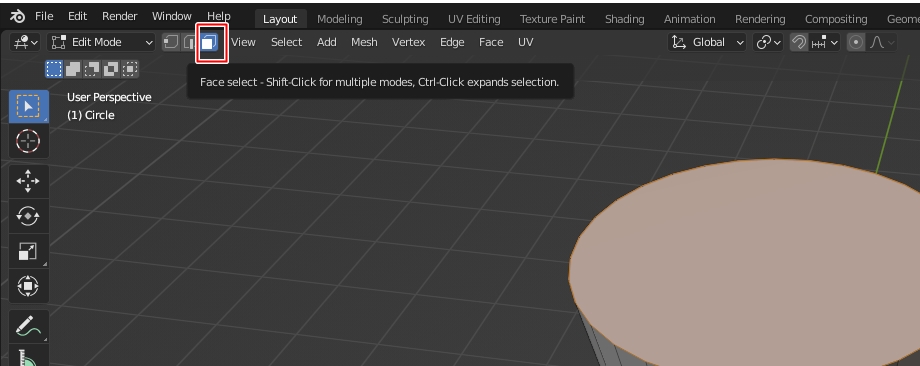
X키나 Delete(삭제)키를 클릭하여 상단면을 삭제해줍니다.
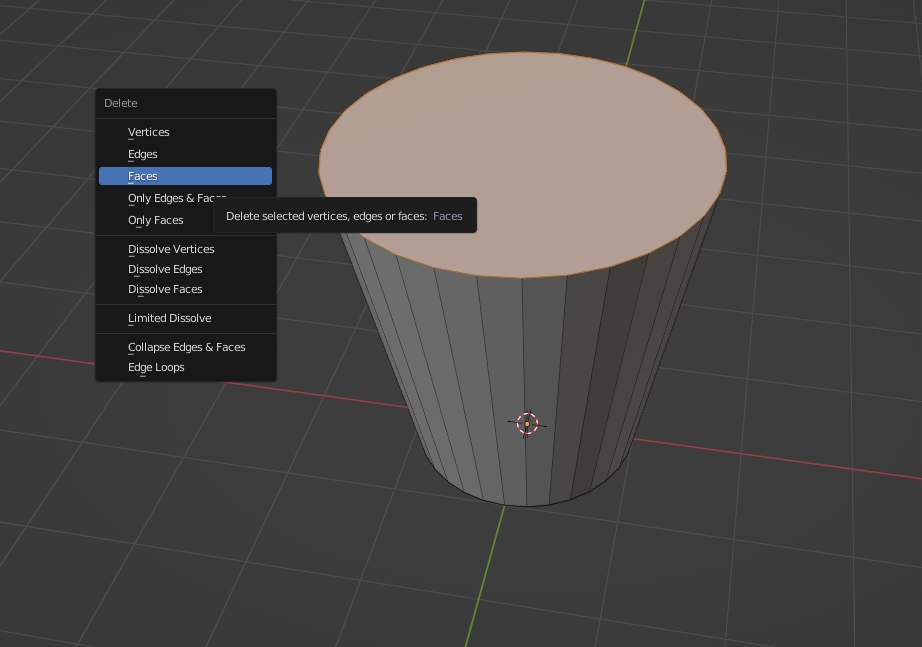
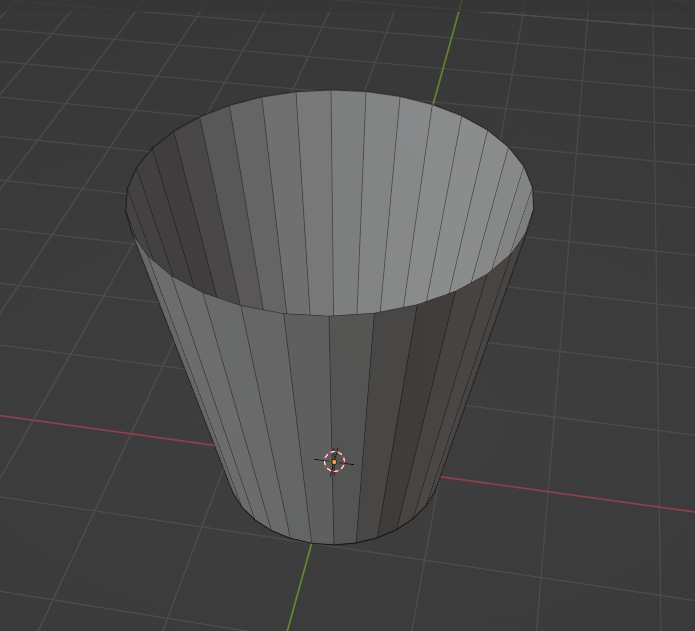

이제 탭(TAB)키를 눌러 오브젝트 모드로 전환합니다.
컵의 두께와 곡선을 주기 위해 Modifier Properties → Add Modifier 를 클릭해줍니다.
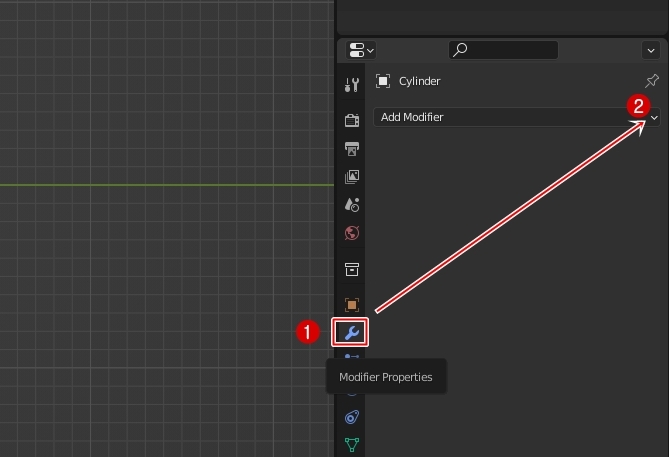
먼저 컵의 두께를 주기 위해 Solidify를 클릭합니다.
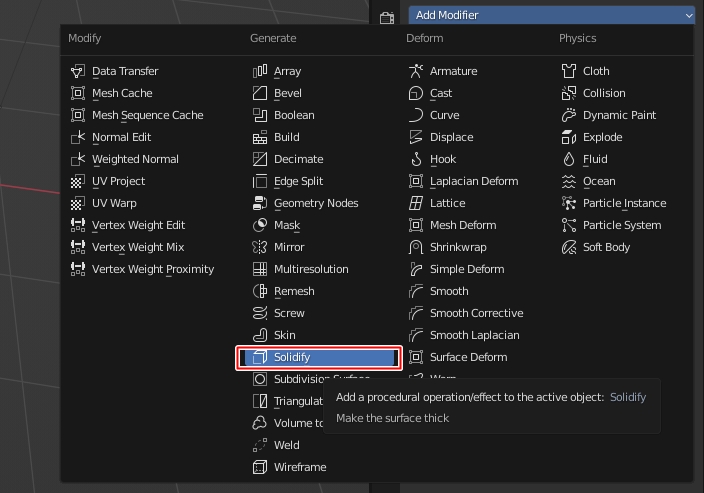
Thickness의 수치를 조금씩 올려줍니다. 컵의 두께가 조금 두꺼워졌죠?
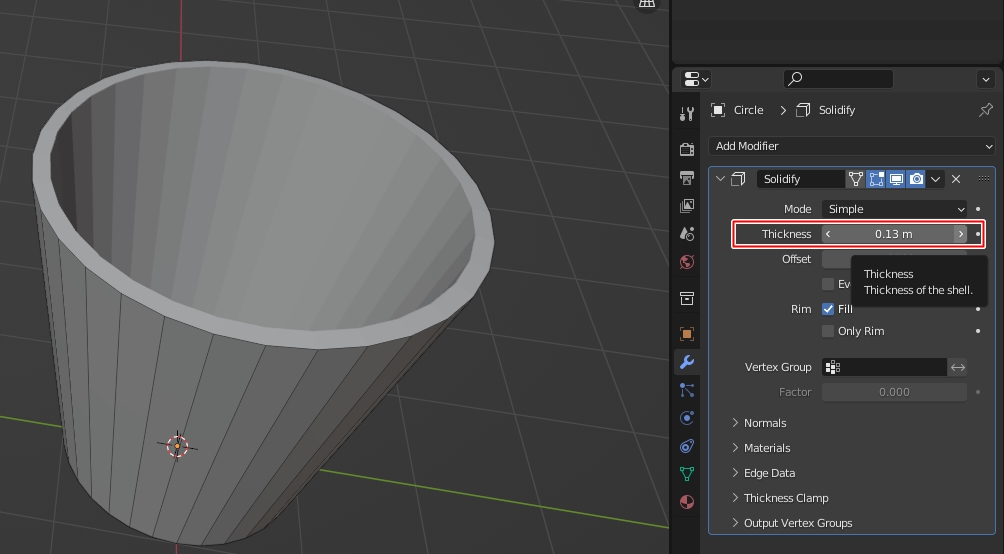
다음으로 표면을 부드럽게 하기 위해 Subdivision Suface를 이용하여 표면을 잘게 나누어 보겠습니다.
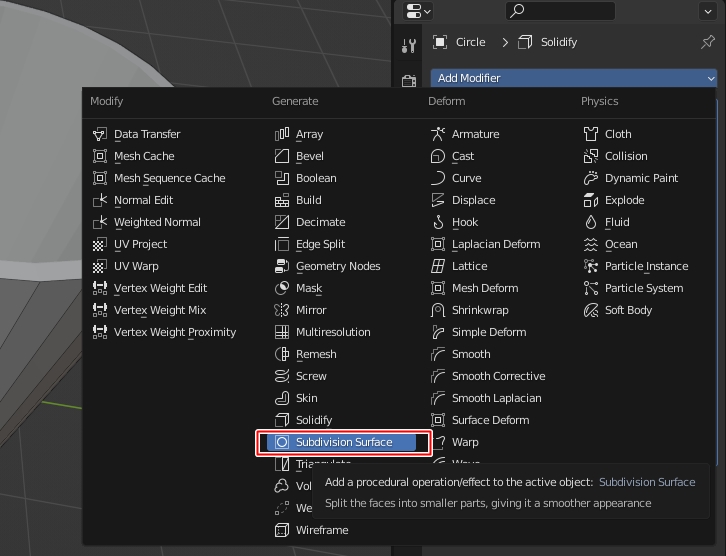
Levels Viewport를 2로 설정합니다.
아직 컵이라기 보다는 빗살무늬토기처럼 생겼습니다.
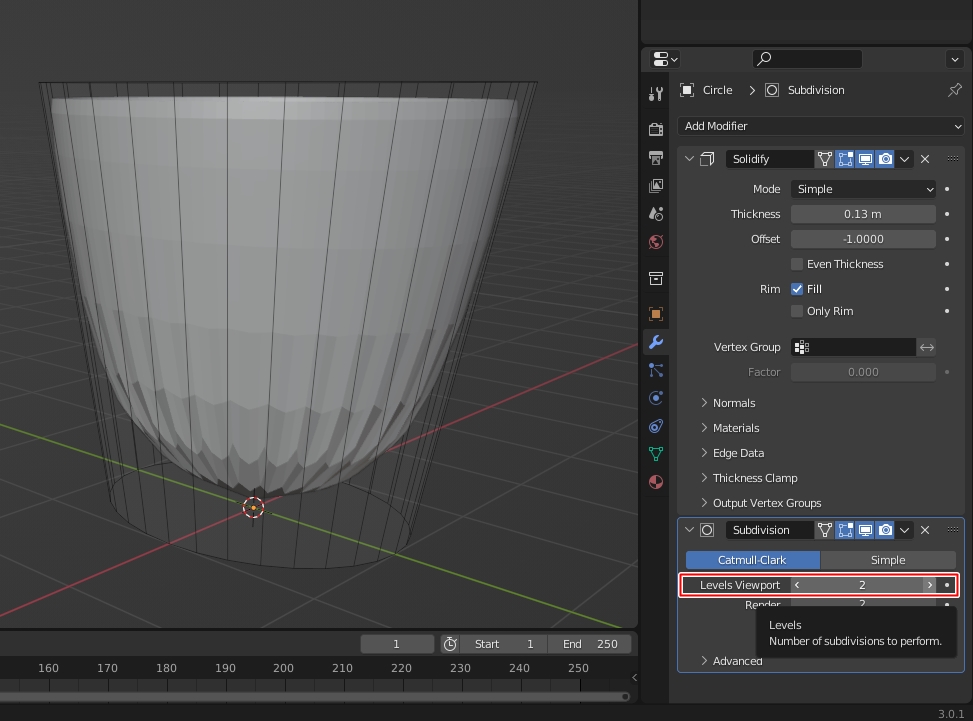
컵 모양으로 잡기 위해 상단과 하단에 루프컷으로 모양을 잡아주겠습니다.
루프컷 Ctrl + R
루프컷을 하게 되면 오브젝트 중앙에 노란색 줄무늬 테두리가 생깁니다. 클릭하면 주황색으로 바뀌는데 위로 드래그~
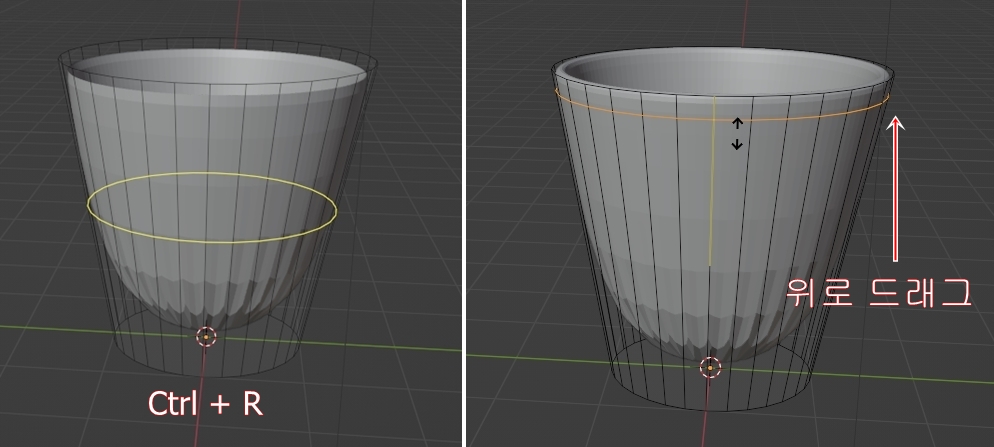
하단면도 루프컷을 통해 모양을 잡아줍니다.

컵의 안쪽면이 톱니모양처럼 뽀족합니다.
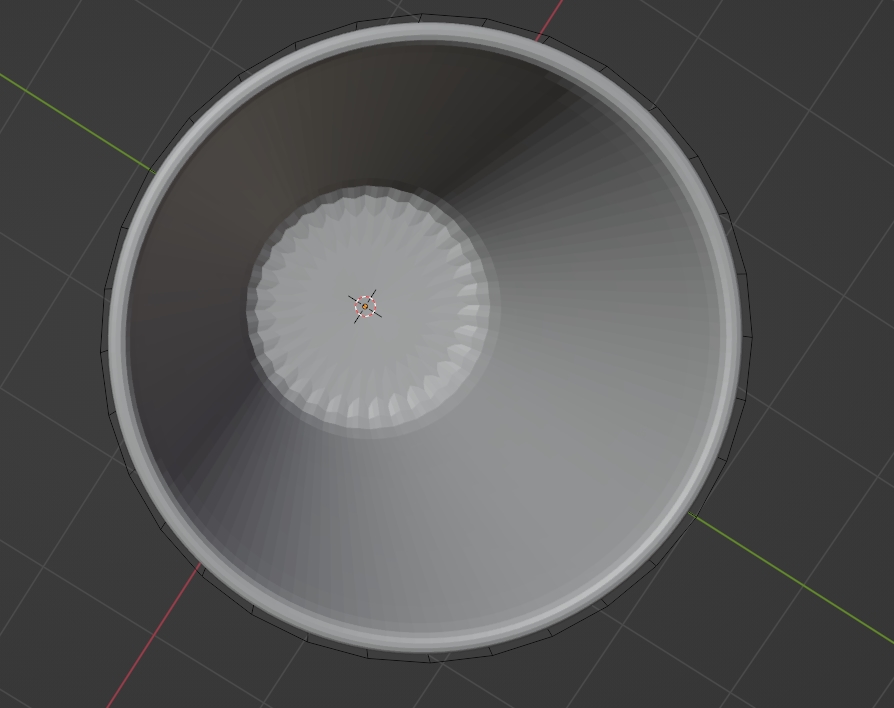
표면을 매그럽게 만들기 위해 면을 추가하면 되는데 에디터 모드로 전환해서 인셋하겠습니다.
바닥면이 보이도록 화면을 전환해서 숫자키 3번을 눌러 페이스(Face)로 바꿔준 다음 바닥면 클릭~

인셋 단축키 i를 클릭하고 마우스를 드래그 하여 모양을 잡아줍니다. 전 인셋을 한번 더 해줬습니다.
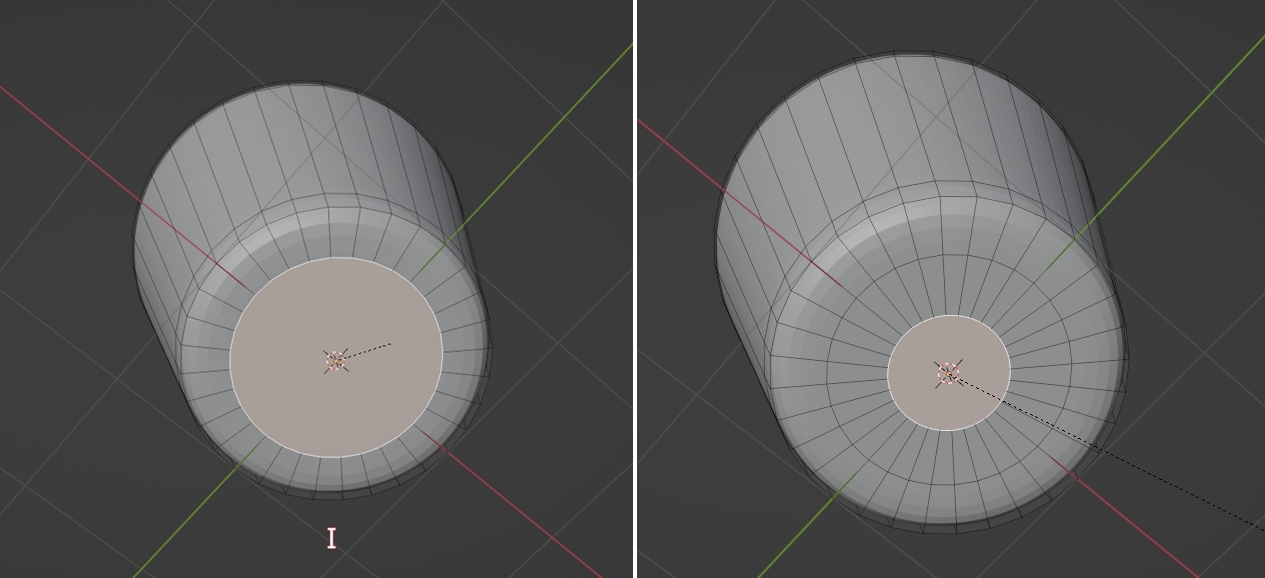
이제 바닥 표면이 매끄럽게 잡혔습니다.
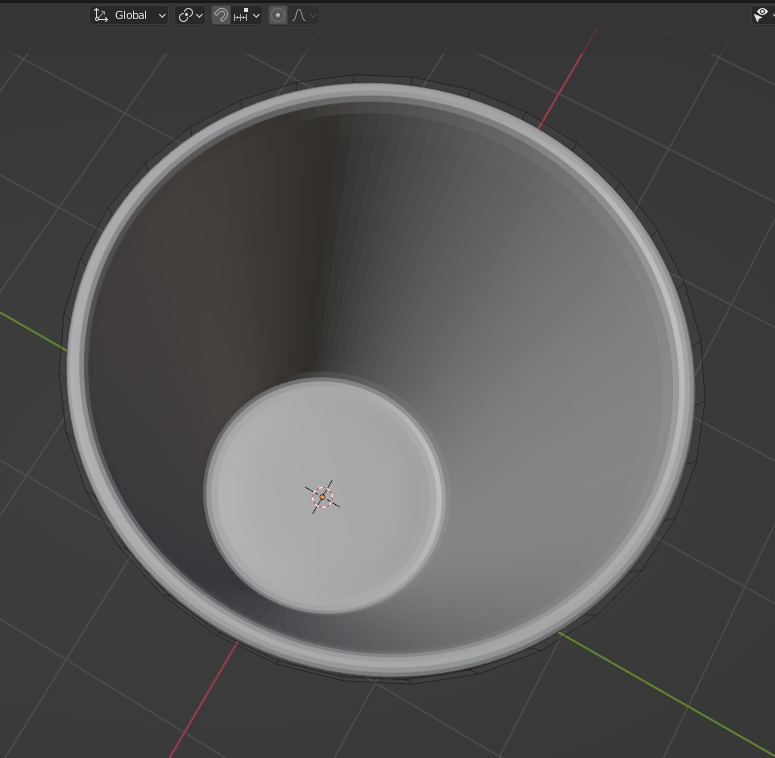
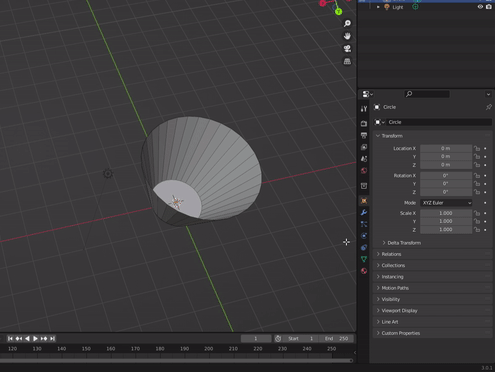
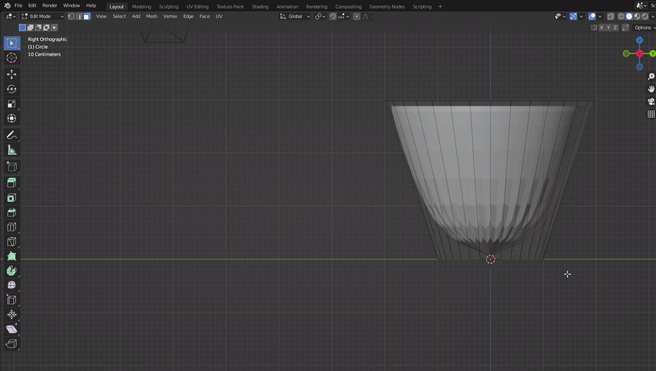
탭(TAB)키로 오브젝트 모드로 전환합니다.
컵 표면을 자세히 보면 매끄럽지 않고 각이 져 있습니다. 마우스 오른쪽을 눌러 Shade Smooth를 클릭해줍니다.
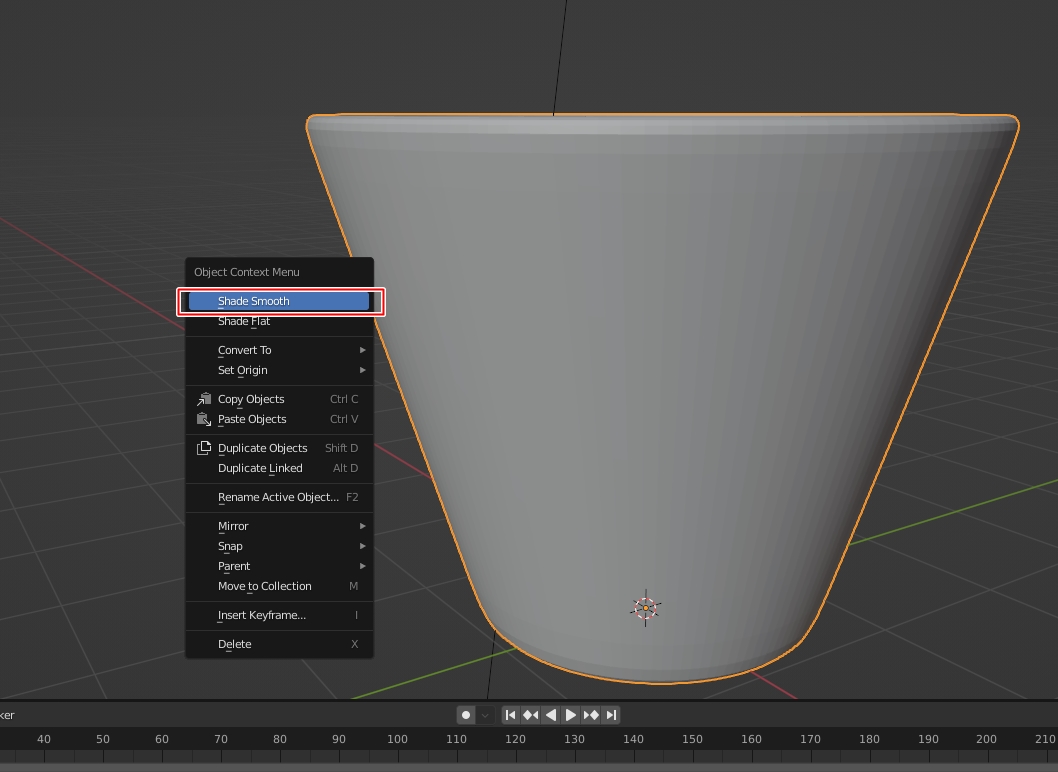
Shade Smooth로 표면을 매끄럽게 한 뒤 렌더링을 하기 위해 바닥면을 추가(Shift + A → Mesh → Plane)해서 카메라 위치와 조명 위치를 잡아줍니다.
렌더링의 기초와 카메라 전환에 관련해서 포스팅을 해 놓았습니다.
렌더링 기초 및 카메라 화면전환
블렌더 3d 렌더링 기초 - 렌더링 카메라 화면전환
안녕하세요~ 오늘도 블렌더를 독학으로 연습한 내용을 포스팅해보겠습니다. 블렌더를 실행시키면 기본적으로 큐브, 카메라, 조명1개씩 세팅되어 있습니다. 오브젝트를 추가하기 위해서 add 메뉴
aqua-fish.tistory.com
랜더링 결과물

- [그래픽] - 블렌더 3d 렌더링 기초 - 렌더링 카메라 화면전환
- [그래픽] - 블렌더 3d 모델링 기초 - 스핀 이해하기
지금까지 써클을 이용하여 컵을 만들어 보았습니다.
다음편에는 손잡이가 달린 머그컵을 만들어 보겠습니다.
'그래픽' 카테고리의 다른 글
| 블렌더 3d 오브젝트 뒷면 버텍스 선택 (0) | 2022.08.20 |
|---|---|
| 블렌더 3d 모델링 기초 - 스핀 이해하기 (0) | 2022.08.16 |
| 포토샵 원근감 자르기 (0) | 2022.08.09 |
| 움짤 만드는법 - 크롭으로 움짤 용량 줄이기 (0) | 2022.08.07 |
| 사진 자르기 - 포토샵으로 수평 및 사진 자르기 (0) | 2022.07.31 |




댓글