안녕하세요~ 오늘도 블렌더를 독학으로 연습한 내용을 포스팅해보겠습니다.
블렌더를 실행시키면 기본적으로 큐브, 카메라, 조명1개씩 세팅되어 있습니다.
오브젝트를 추가하기 위해서 add 메뉴 단축키 Shift + A 를 눌러서 Mesh에서 오브젝트를 선택해줍니다.
오브젝트를 선택하게 되면 커서 중심으로 오브젝트들이 중첩 되어집니다.

숫자패드에 있는 숫자 1번을 눌러 탑뷰로 전환시킵니다. 전 5개의 오브젝트를 선택했습니다.

X축의 수평으로 정렬하기 위해서 오브젝트를 선택한 후 G → X 를 누른 후 원하는 위치에 이동시켜줍니다.

바닥면을 추가시켜줍니다. add 메뉴 Shift + A → Mesh → Plane 를 선택해줍니다.

렌더링시 바닥면이 화면에 다 채워질 정도로 스케일(단축키 S)을 마우스로 드래그해서 키워줍니다.

화면을 정면뷰 단축키 1번로 전환해 보면 torus(도넛모형)이 바닥면에 붙어 있지 않고 떠 있습니다.
Z축으로 내려야 하므로 오브젝트 이동키 G → Z 를 눌러서 바닥면에 붙혀줍니다.
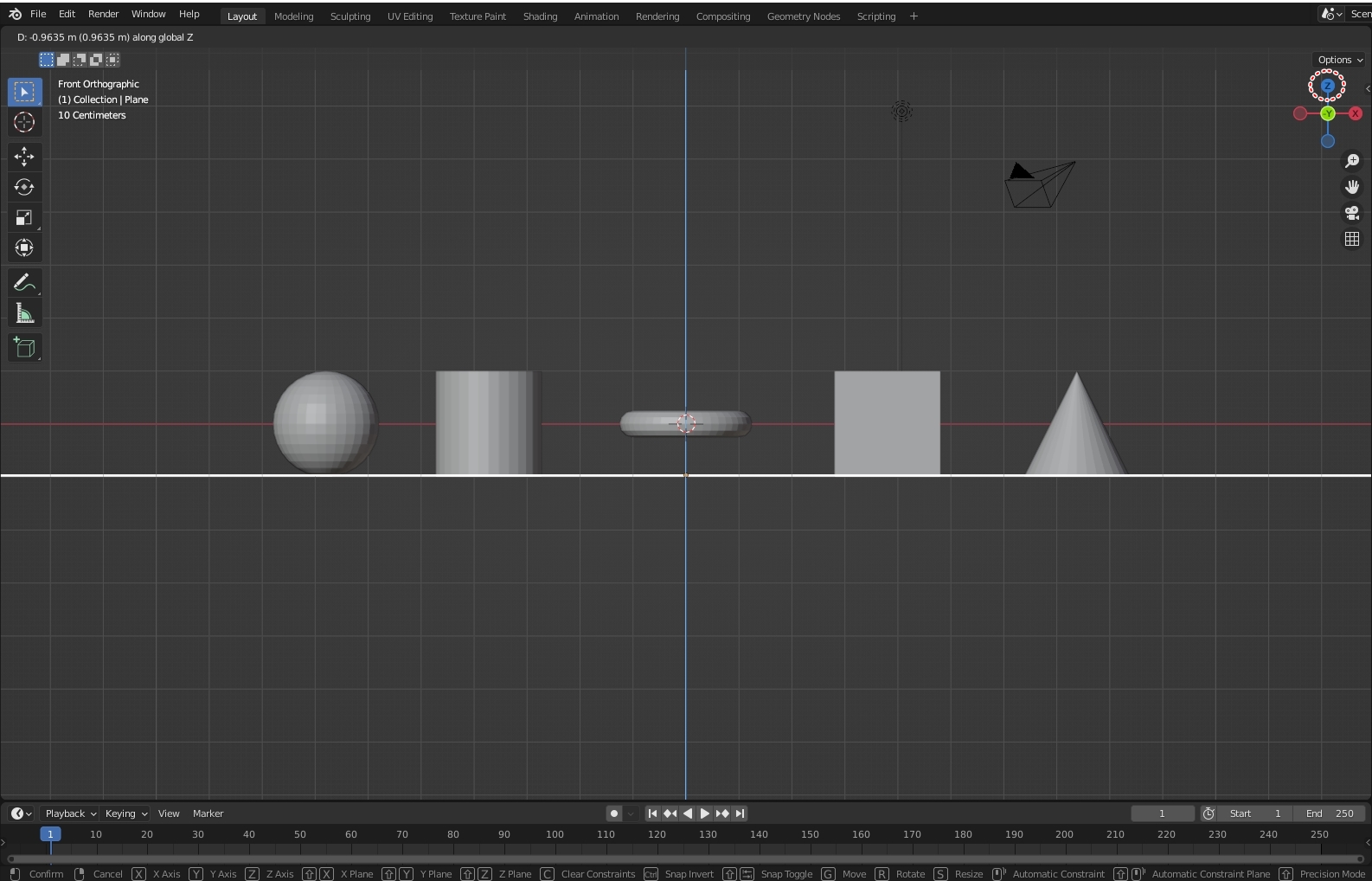
정렬 후 카메라뷰로 전환합니다. 단축키 0번
다수의 오브젝트로 한 화면에 다 나오지 않습니다. 마우스 휠을 움직여도 줌인, 줌아웃이 되지 않고 고정된 카메라뷰만 확대, 축소만 됩니다.
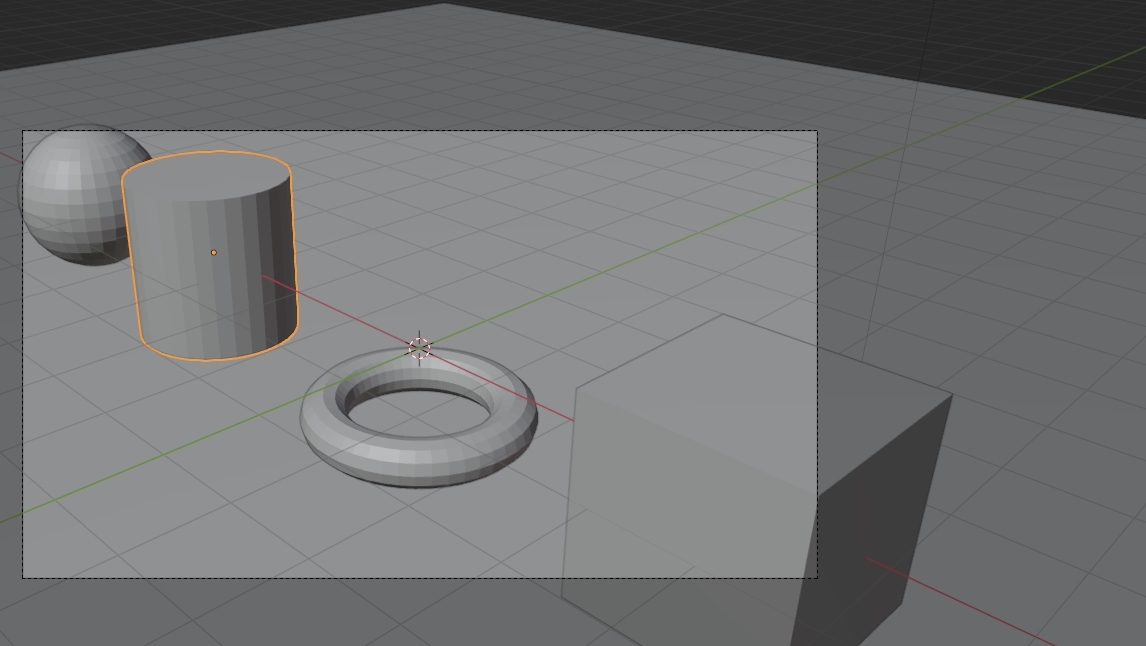
이때 단축키 N → View → Camera to view 메뉴를 체크해주면 마우스 휠로 줌인, 줌아웃이 됩니다.
기즈모 옆에 보면 아주 조그만 화살표가 있습니다. 그걸 클릭하거나 N을 누르면 탭 메뉴가 나옵니다.
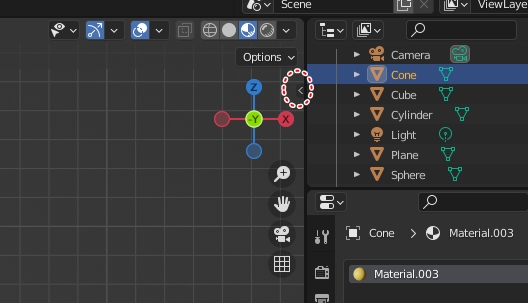
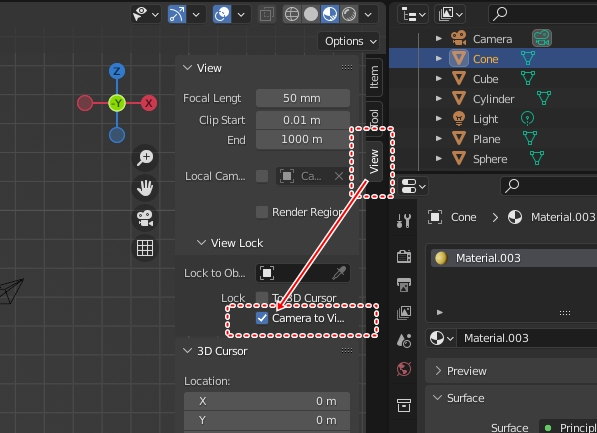
Camera to view를 클릭해서 마우스 휠을 돌려서 화면에 다 나오도록 해줍니다.
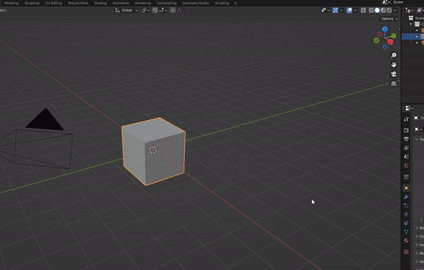
오브젝트마다 기본 색상을 맵핑하기 위해서 Viewport Shading 모드에서 Material Preview를 선택합니다.
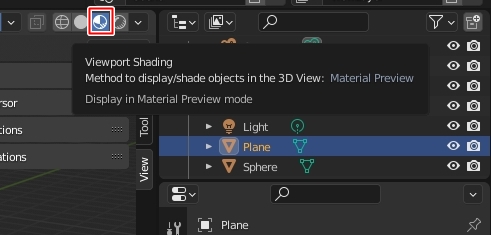
Material(매터리얼) 모드에서는 렌더링전 맵핑의 색상, 재질, 느낌을 실시간으로 빠르게 작업하는 렌더링 모드입니다.
렌더링전 미리보기라고 하시면 될 것 같네요.
오브젝트마다 원하는 색상을 입혀줍니다. Material Proerties → New → Base Color를 변경해줍니다.
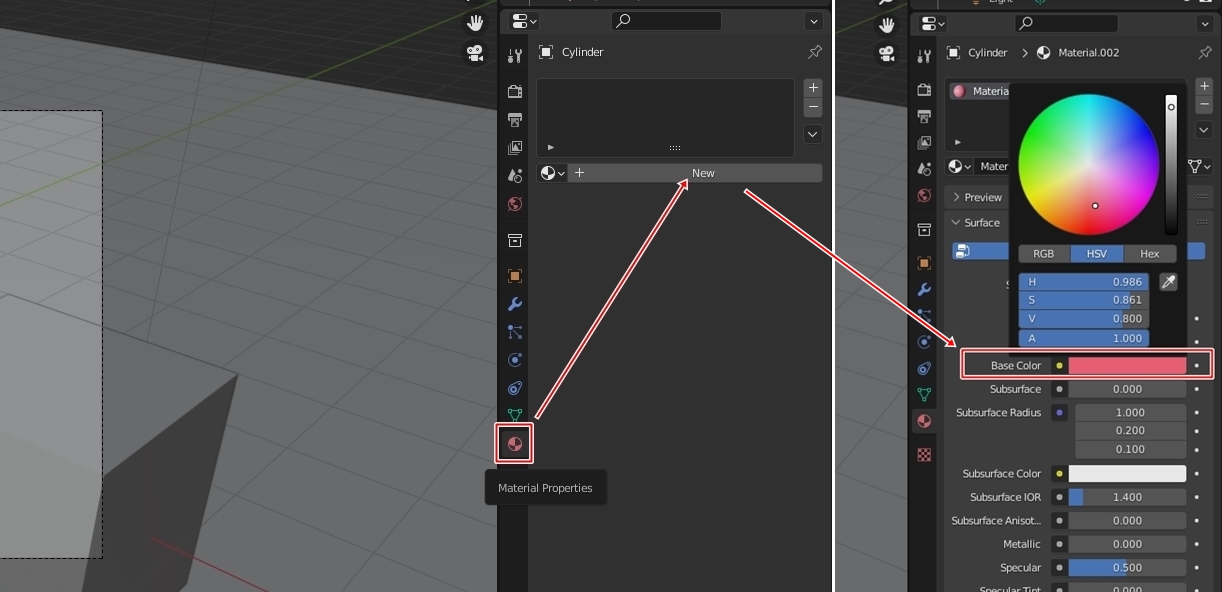
오브젝트마드 원하는 색상으로 변경 후 Render Proerties → Render Engine을 클릭해보면 Eevee(이브이, 실시간 빠른 렌더링)렌더엔진과 Cycles(사이클, 사실적)렌더엔진이 있습니다.
사이클은 사실적으로 표현되나 시간이 이브이 보다는 많은 렌더링 시간이 필요합니다.
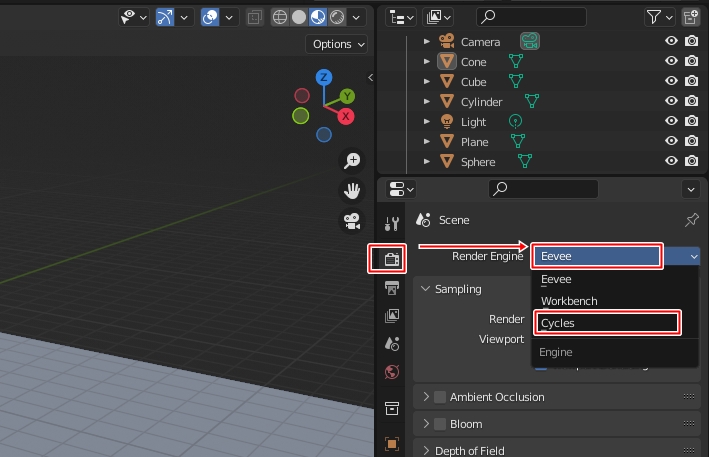
사이클 설정후 렌더링시 그래픽카드를 선택해주면 그래픽 카드 성능에 따라서 효과적으로 렌더링을 진행 할 수 있습니다. Cycles → GPU Compurte 선택
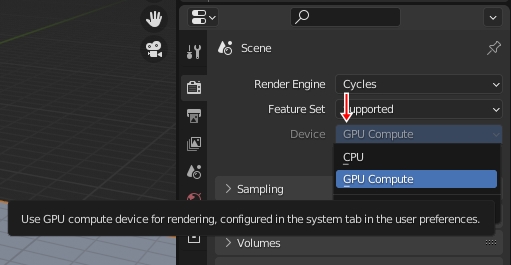
렌더링 단축키 F12를 눌러주면 렌더링이 시작이 됩니다.
Eevee 렌더링
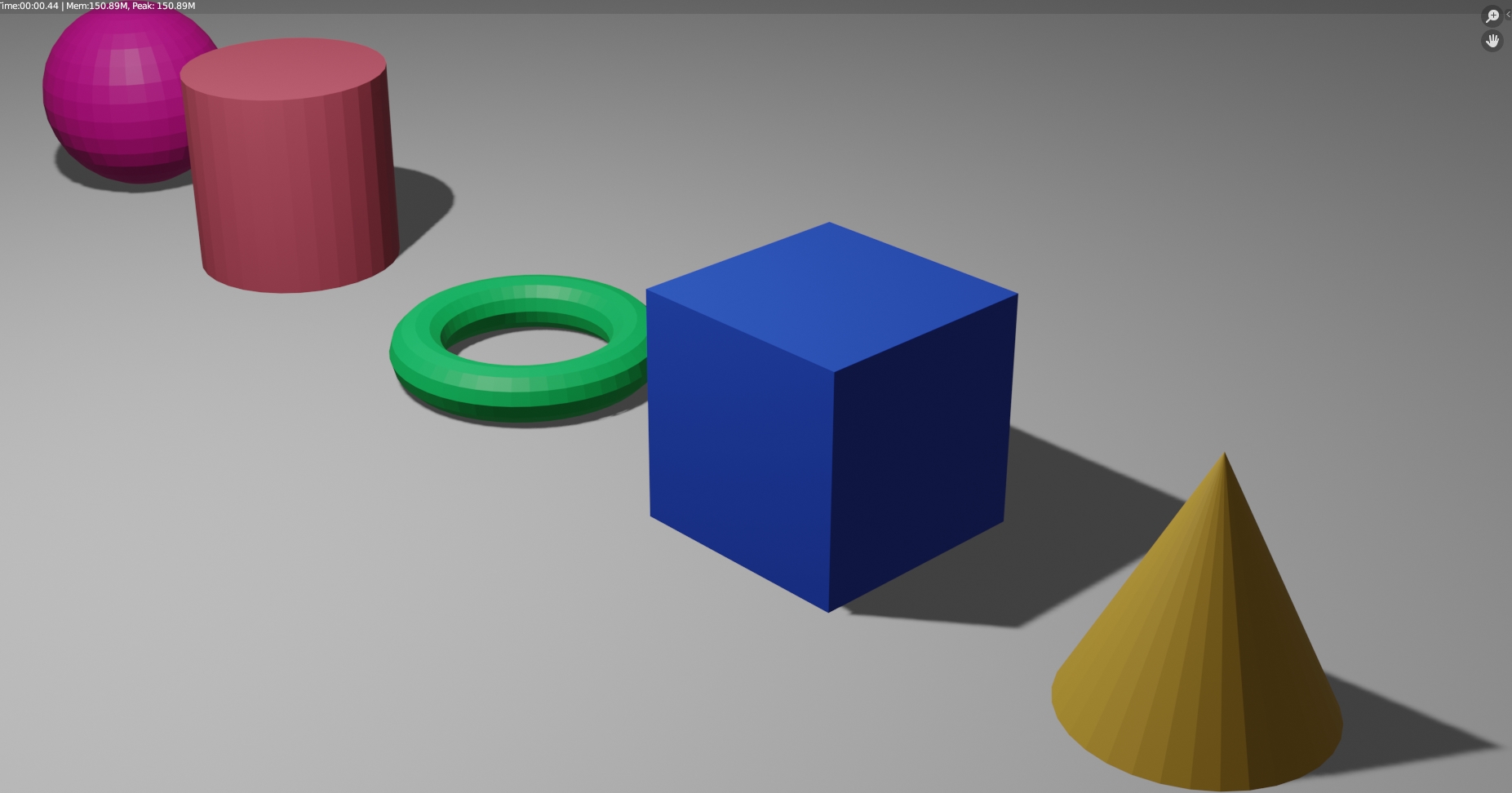
Cycles 렌더링
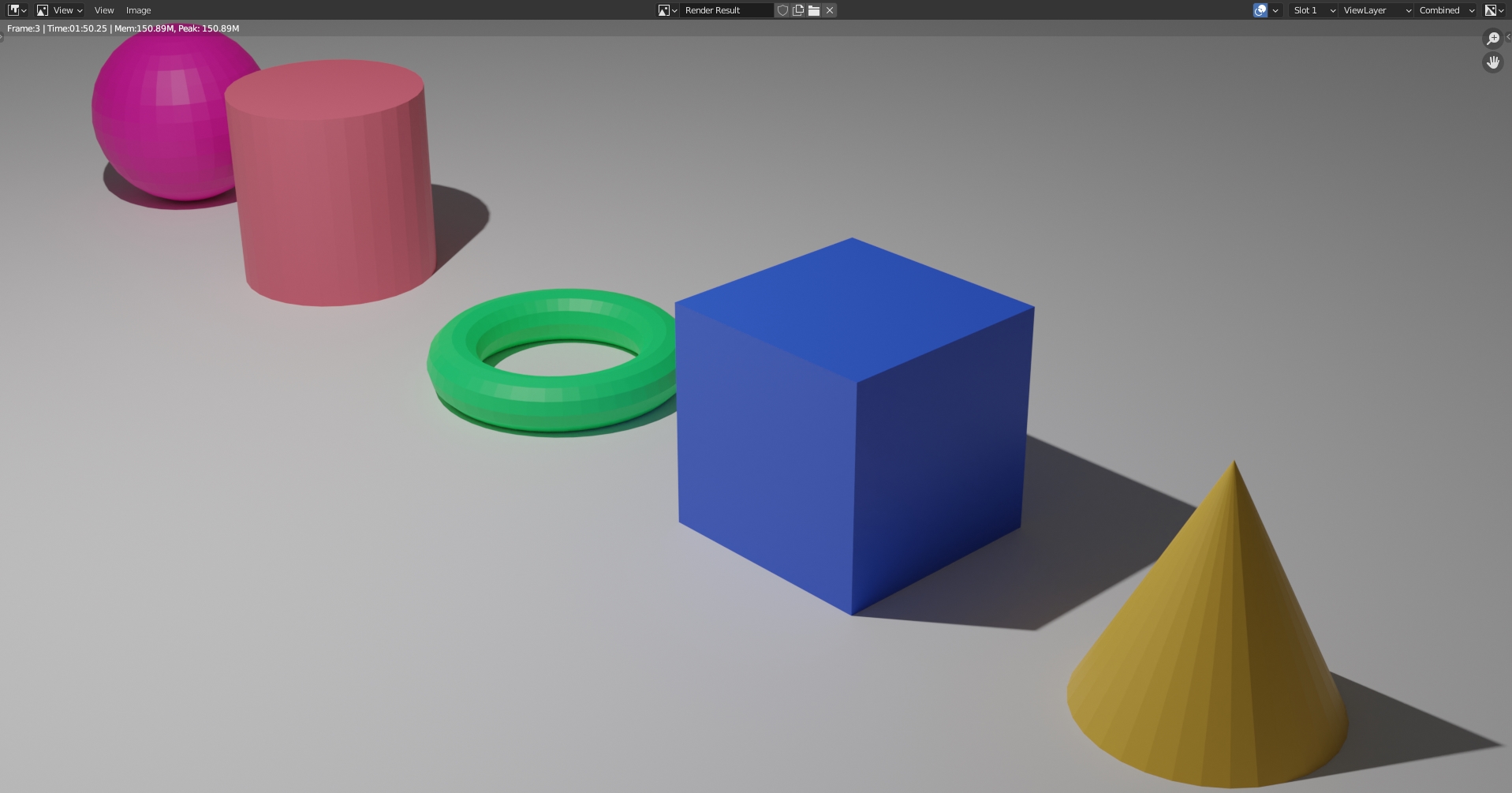
두 렌더링의 차이점이 느껴지시나요? Cycles 렌더링 좀 더 부드럽고 사실적으로 느껴지네요.
지금까지 블렌더 3d의 기본적인 렌더링에 대해 알아보았습니다.
'그래픽' 카테고리의 다른 글
| 사진 자르기 - 포토샵으로 수평 및 사진 자르기 (0) | 2022.07.31 |
|---|---|
| 사진 용량 줄이는 법 (그림판, 포토샵) (0) | 2022.07.27 |
| 블렌더 3D 화면 전환하기 (2) | 2021.12.30 |
| 블렌더(Blender) 3.0 다운로드 및 설치하기 (4) | 2021.12.27 |
| 포토샵 누끼따기 - 매직툴로 배경지우기 (0) | 2020.01.18 |




댓글