블로그 포스팅할때 용량이 큰 동영상을 용량이 작은 이미지 파일인 gif로 변환해서 많이 사용하죠
오늘은 프로그램 설치없이 웹상에서 바로 gif 파일로 변환해서 저장 할 수 있는 사이트를 소개시켜 드리겠습니다.
검색창에 ezgif 라고 검색해주세요
https://ezgif.com/
제가 쓴 블로그 포스팅에 올라온 움짤들도 ezgif 에서 만든 gif파일입니다.

ezgif 사이트는 별도의 회원가입 없이 무설치로 편집까지 할 수 있는게 가장 큰 장점입니다.
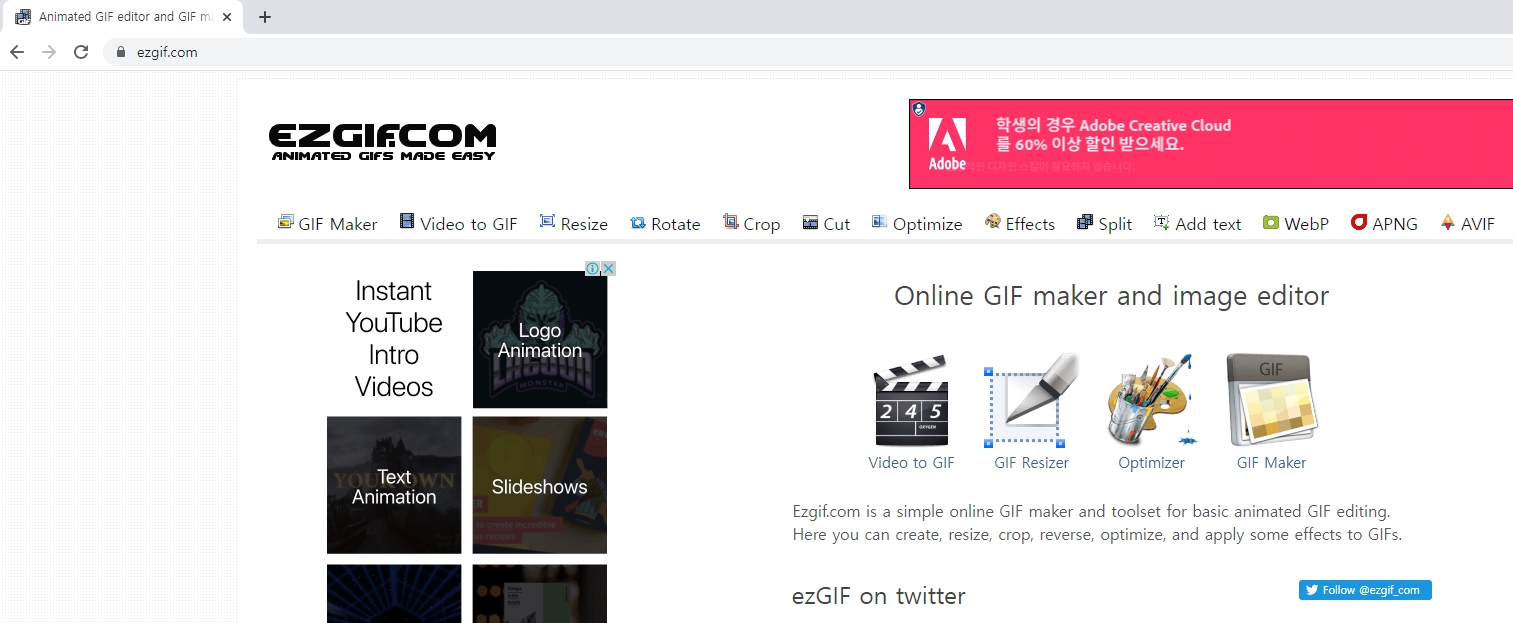
왼쪽 상단 메뉴중에서 Video to gif(빨간색 테두리) 메뉴를 클릭합니다.
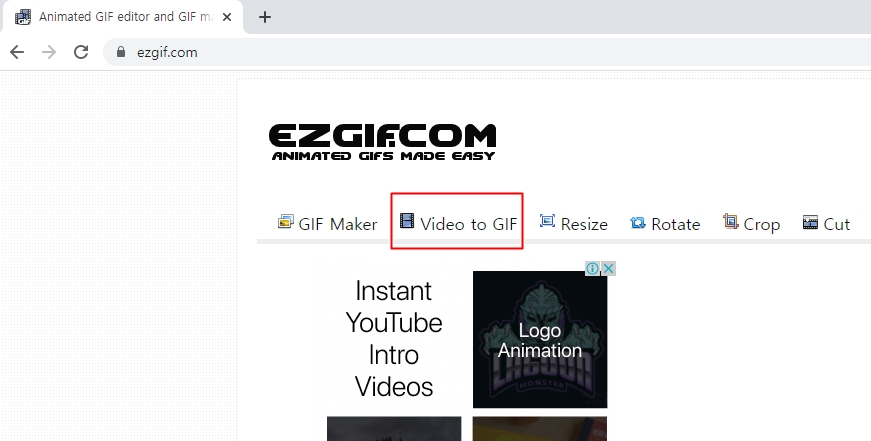
파일 선택 메뉴 클릭하여 파일을 선택해줍니다.
업로드 파일 최대 용량이 100메가 까지입니다.
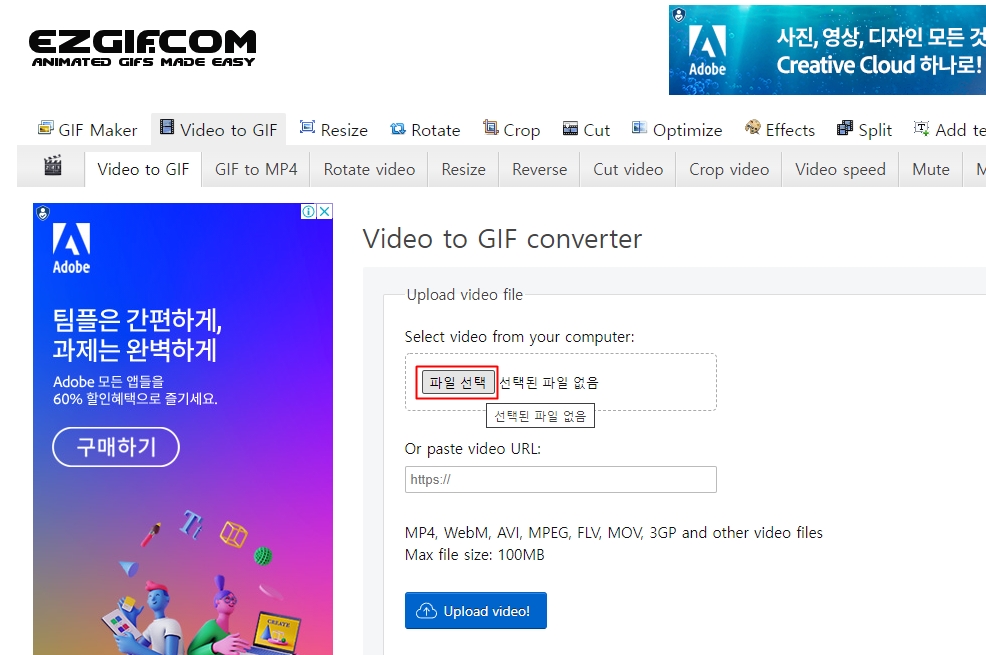
파일을 선택해주고 Upload video! 의 파란색 버튼을 눌러주세요
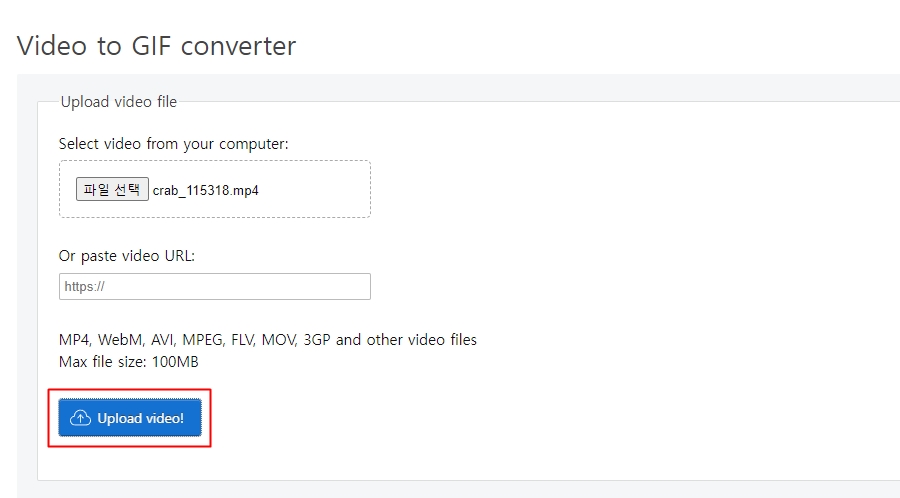
업로드가 되면 업로드된 영상 하단에 여러가지 설정 메뉴가 나옵니다.
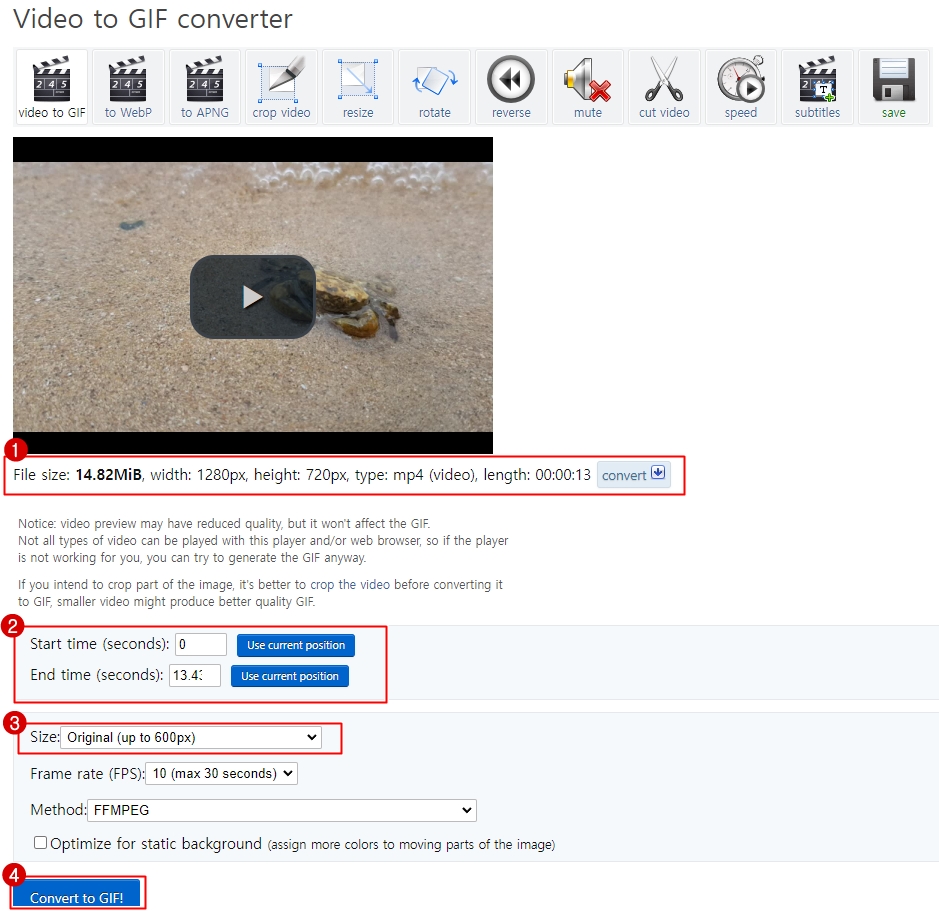
①번은 업로드 된 영상의 파일 크기와 해상도, 영상 재생 시간이 나옵니다.
②번은 gif 파일을 만들때의 Start time(시작시간)과 End time(종료시간)을 설정 할 수 있습니다.

샘플로 올린 영상 총 재생 시간이 13초짜리인데 시작시간을 3초로, 종료시간을 7초라고 설정하면 13초의 영상중에서
3초에서 7초의 부분만 재생하게 됩니다. 즉 동영상을 '몇 초에 시작해서 몇 초에 끝낼것인가'를 설정하는 것입니다.
③번은 Size(크기)는 파일 사이즈로 사이즈가 커지면 용량도 커집니다.
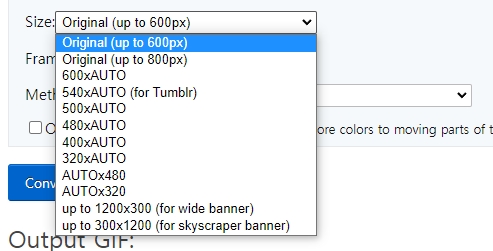
프레임은 기본설정으로 하셔도 됩니다. 프레임이 높아질수록 파일 용량 또한 증가힙니다.
설정이 완료되었으면 Convert to GIF를 클릭하여 gif 파일로 변환 후 저장(Save)해 주면 됩니다.
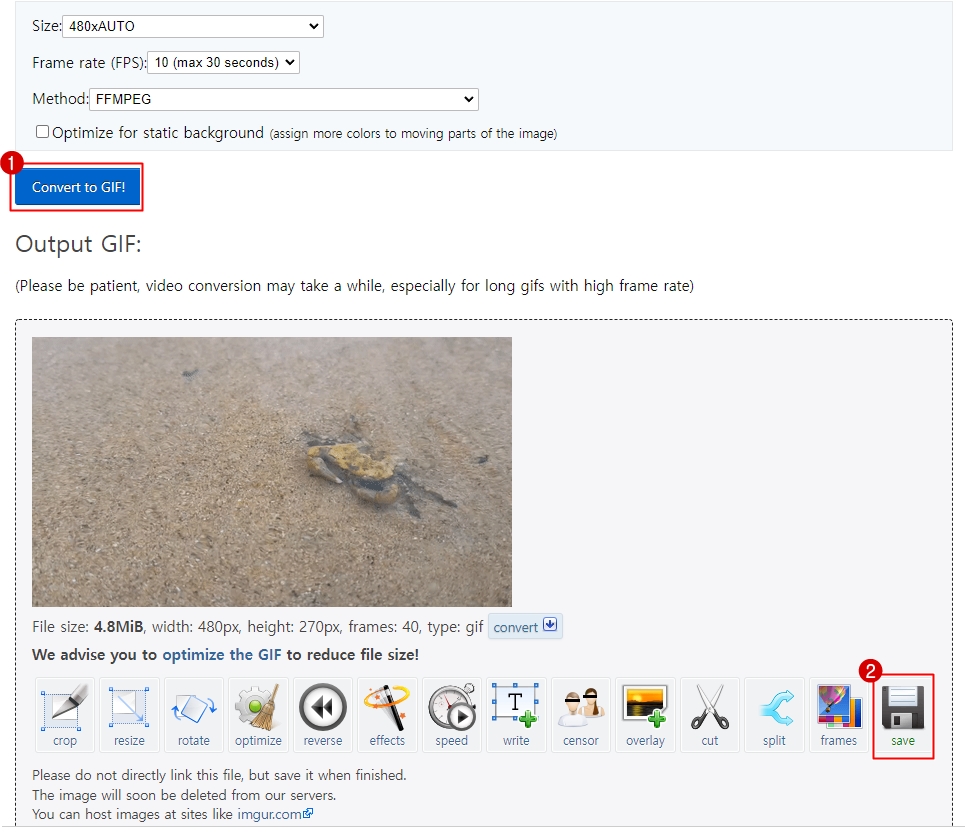
저장된 gif 이미지입니다. 용량은 4.8메가 정도 되네요.
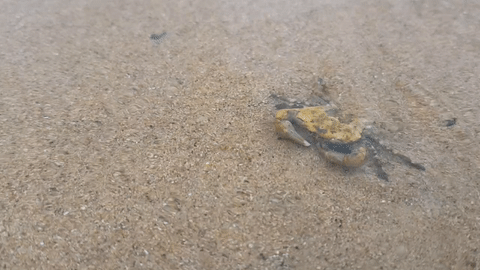
동영상 원본 파일에 따라 다르겠지만 이미지 파일인데도 동영상 못지 않게 부드럽기 때문에 용량이 조금 부담스럽기도 하지만 사이즈를 줄이거나 크롭을 통해 용량을 줄일 수 있습니다.
영상 하단 메뉴중에서 크롭(Crop)를 클릭합니다.
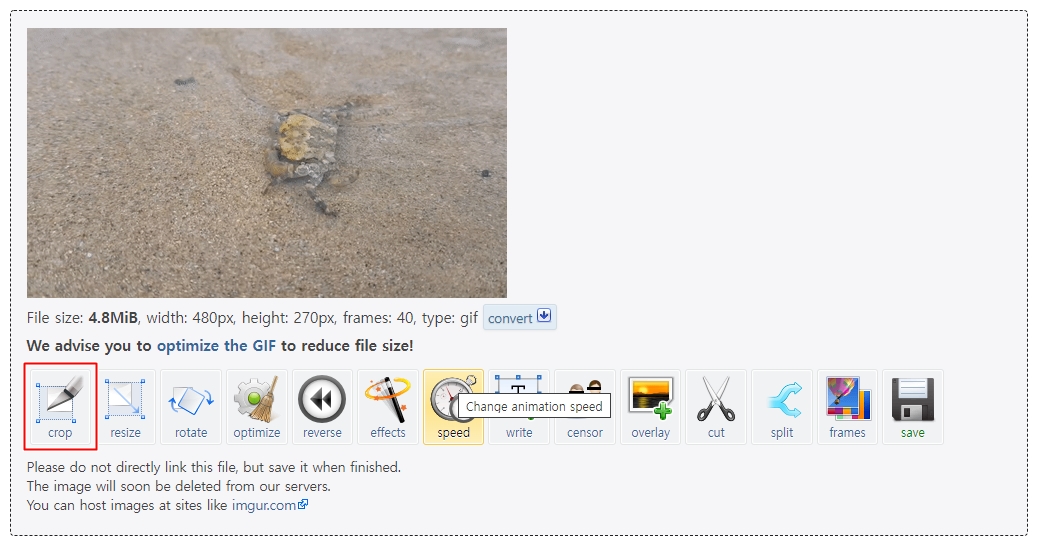
화면비율설정 클릭하거나 네모 테두리의 모서리를 마우스로 드래그하여 사이즈 조절 한 후
마우스로 보여줄 부분 위치를 정한 후 크롭 버튼을 클릭해 주면 됩니다.
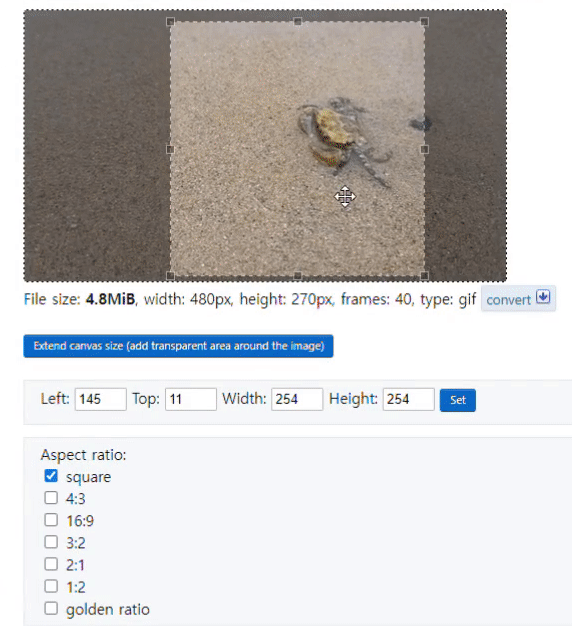
용량이 2.5메가로 40%이상 줄어들었습니다.
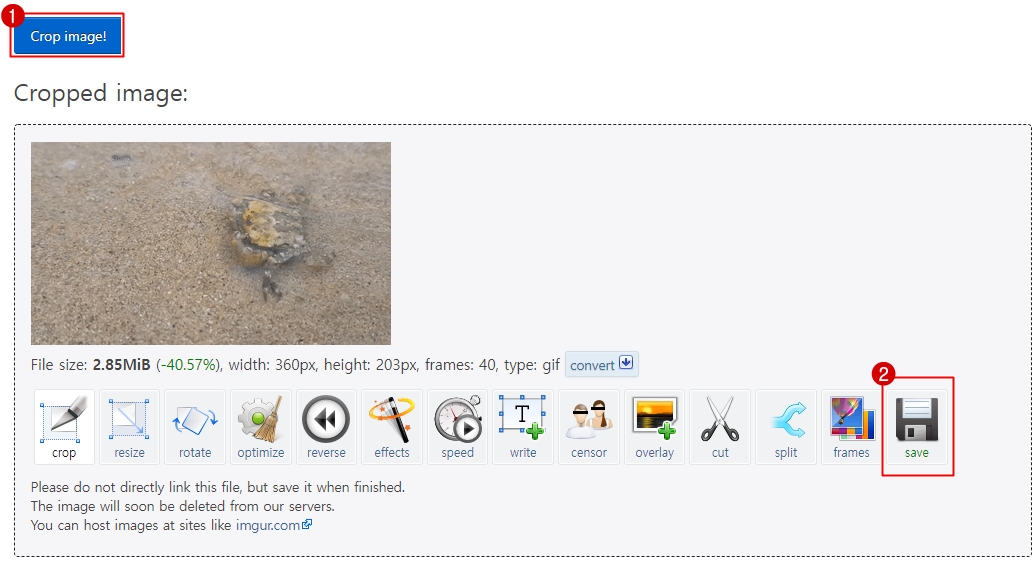
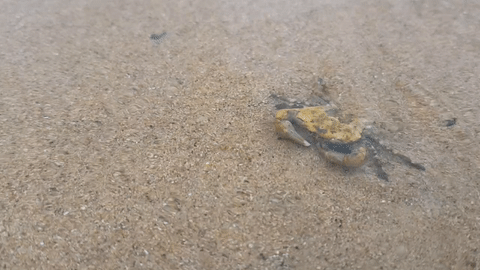 |
 |
| 크롭하기 전 용량 4.8MB | 크롭 후 용량 2.8MB |
지금까지 Ezgif를 사용하여 동영상을 손쉽게 움짤이미지로 만들수 있는 방법에 대해 알아보았습니다.
'그래픽' 카테고리의 다른 글
| 블렌더 3d 모델링의 기초 - 컵 만들기 (0) | 2022.08.14 |
|---|---|
| 포토샵 원근감 자르기 (0) | 2022.08.09 |
| 사진 자르기 - 포토샵으로 수평 및 사진 자르기 (0) | 2022.07.31 |
| 사진 용량 줄이는 법 (그림판, 포토샵) (0) | 2022.07.27 |
| 블렌더 3d 렌더링 기초 - 렌더링 카메라 화면전환 (3) | 2022.01.03 |




댓글