포토샵 작업할 때 가장 많이 사용하는 단축키 중에서 이미지 회전하기 단축키인 Ctrl + T 가 손꼽히지 않을까 싶네요.
저 또한 이미지 작업할 때 그냥 알아서 손이 가는 단축키 중 하나입니다.
그만큼 포토샵에서는 이미지의 모양을 자유롭게 변형하기 위해 많이 사용되고 있는 단축키죠.
작업할 이미지를 불러오겠습니다. 이미지 불러오기 단축키 Ctrl + O
방향을 가리키는 화살표의 이미지입니다.
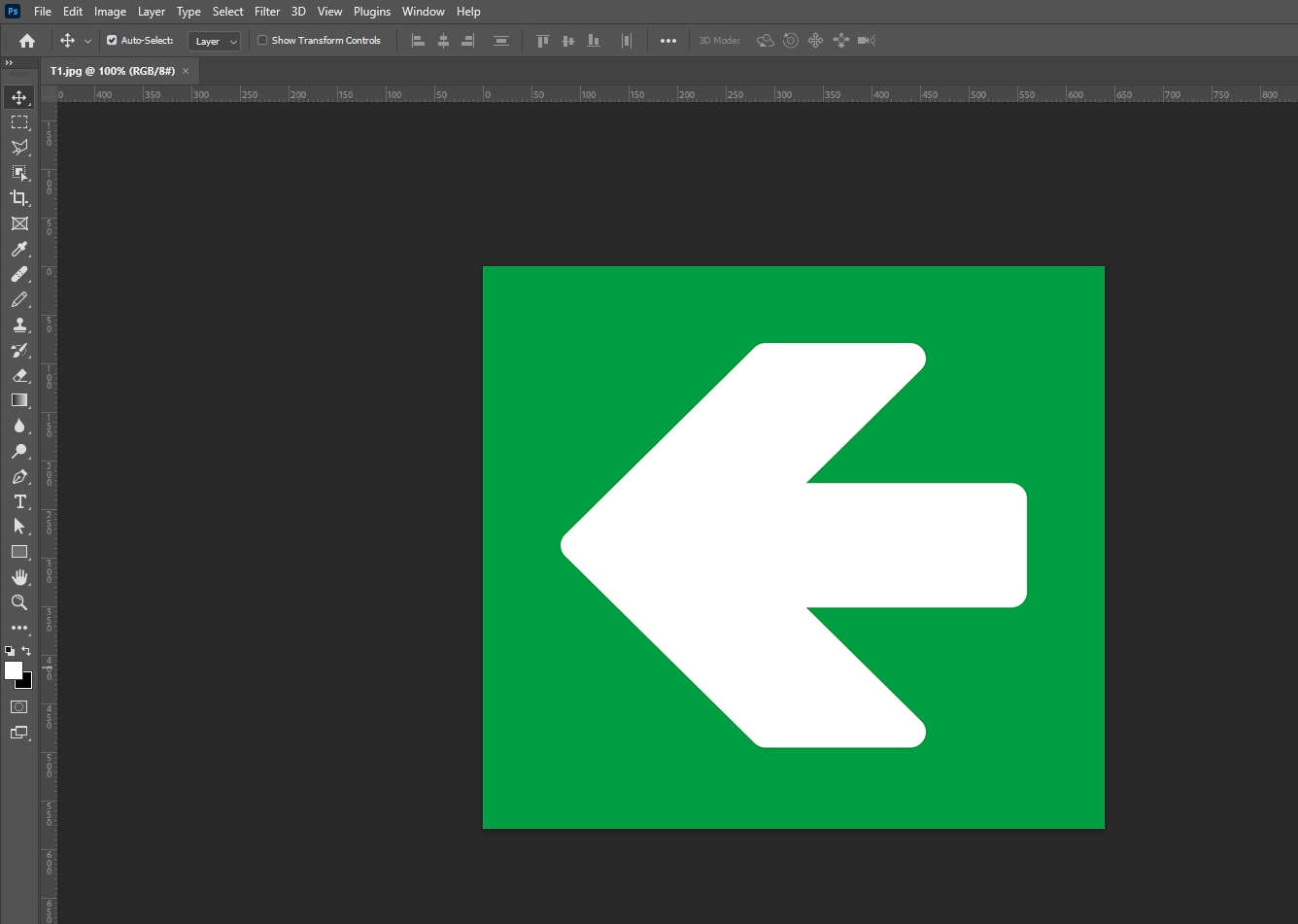
이 화살표 방향을 왼쪽이 아닌 오른쪽 방향으로 좌우반전 시켜 보겠습니다.
Ctrl + T
Ctrl + T
"어~ 이상하다. 단축키가 맞는데 왜 아무런 반응 없지?" 할 수도 있습니다.
지금 이미지는 백그라운드로 이미지가 잠겨 있어서 아무런 반응이 없습니다.
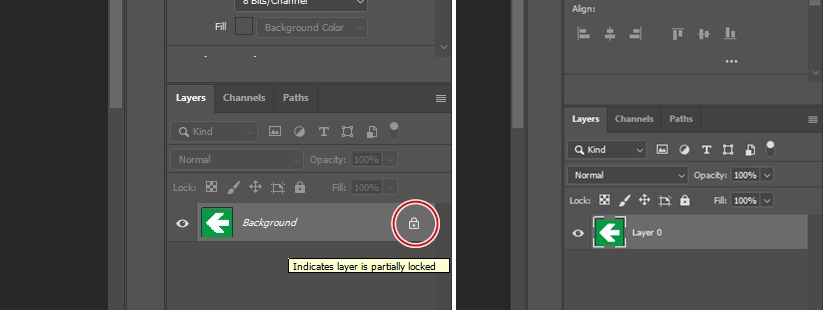
오른쪽 하단에 있는 레이어 창에 보게 되면 이미지가 자물쇠로 잠겨 있습니다. 클릭 한번 해주면 레이어로 변경되면서 자물쇠가 없어집니다.
상단의 Edit → Free Transform(자유 변형) 메뉴를 클릭하거나 단축키인 Ctrl + T 를 누릅니다.
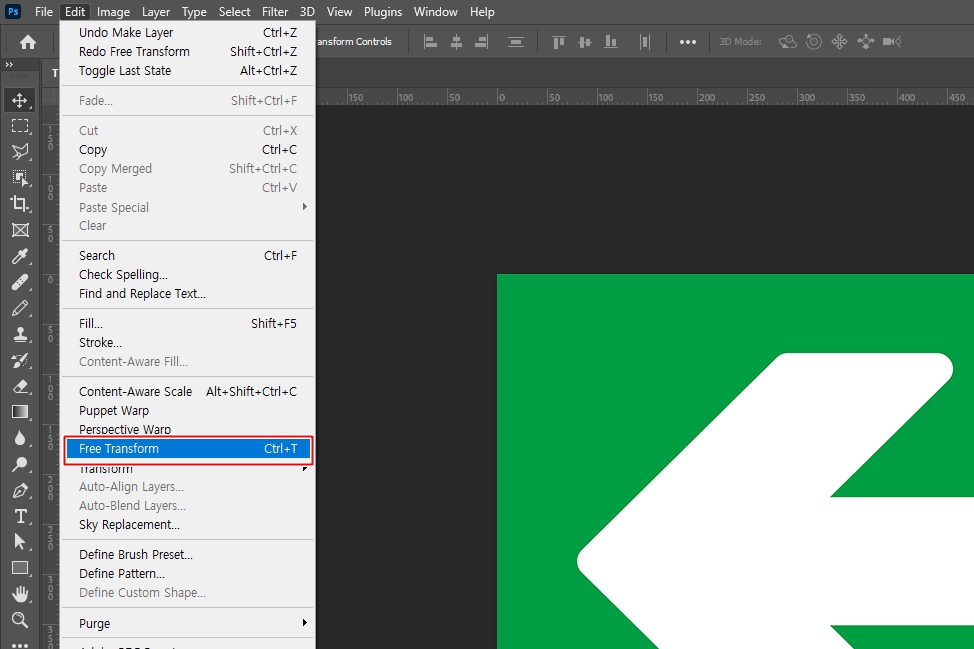
이미지 모서리에 마우스 포인터를 옮기면 회전 핸들이 나타나게 됩니다. 이 회전 핸들을 드래그하여 원하는 방향으로 이미지를 회전시킵니다.
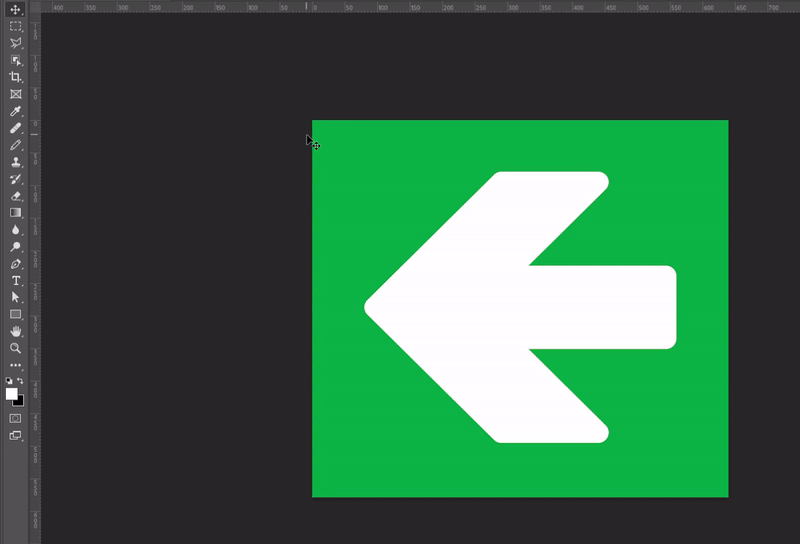
이미지를 회전시킨 후 엔터키를 클릭하면 이미지 회전이 완료가 됩니다. 아무래도 손으로 드래그를 하다 보니 정교함이 떨어집니다. 45도만 회전하고 싶은데 손으로 하면 드래그를 하다 보면 정확한 각도를 맞출 수가 없을 것 같습니다.
상단 옵션 메뉴에 보면 각도기 아이콘이 있는데 원하는 회전 각도를 숫자로 입력해 주면 이미지가 회전하게 됩니다.
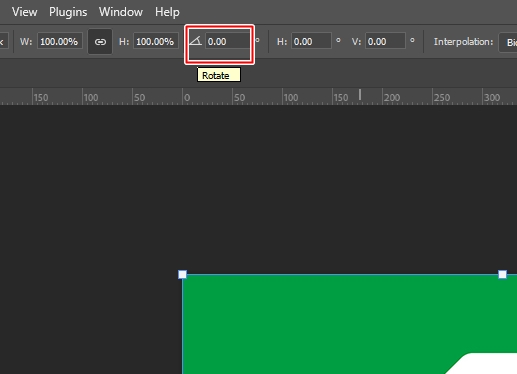
45를 입력해 주면 45도 만큼만 회전~
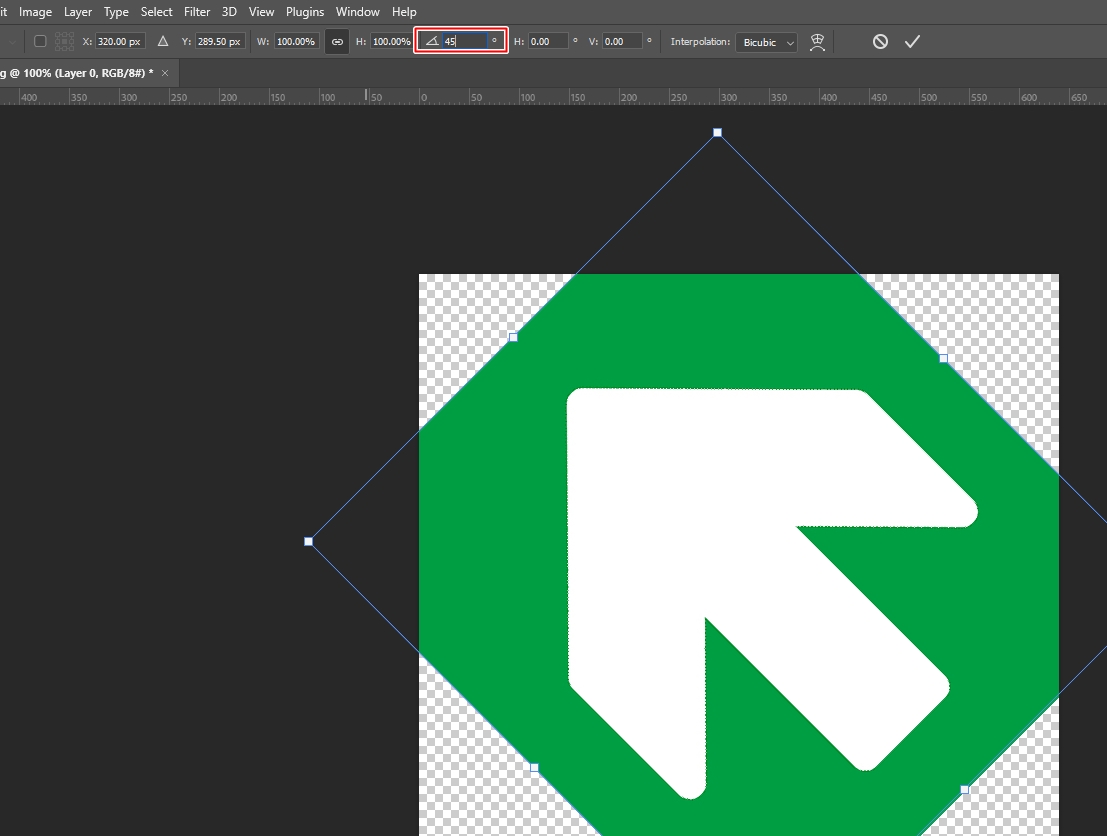
90을 입력해주면 수직 방향으로 전환~
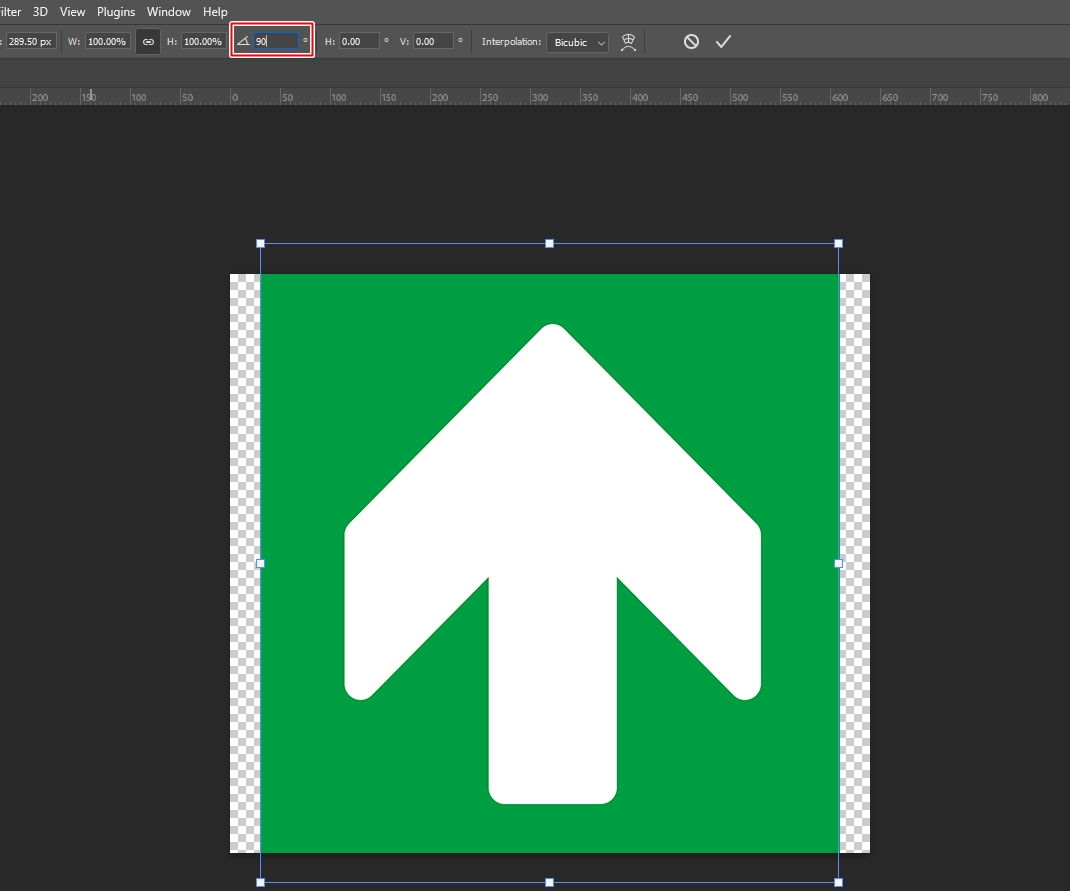
180을 입력해 주면 좌우반전을 하게 됩니다.

포토샵 단축키 기본 설정에 좌우반전 기본 설정 되어 있지 않아서 메인 메뉴의 Edit → Free Transform → Flip Horizontal을 클릭해야 하는 번거로움이 있는데요.
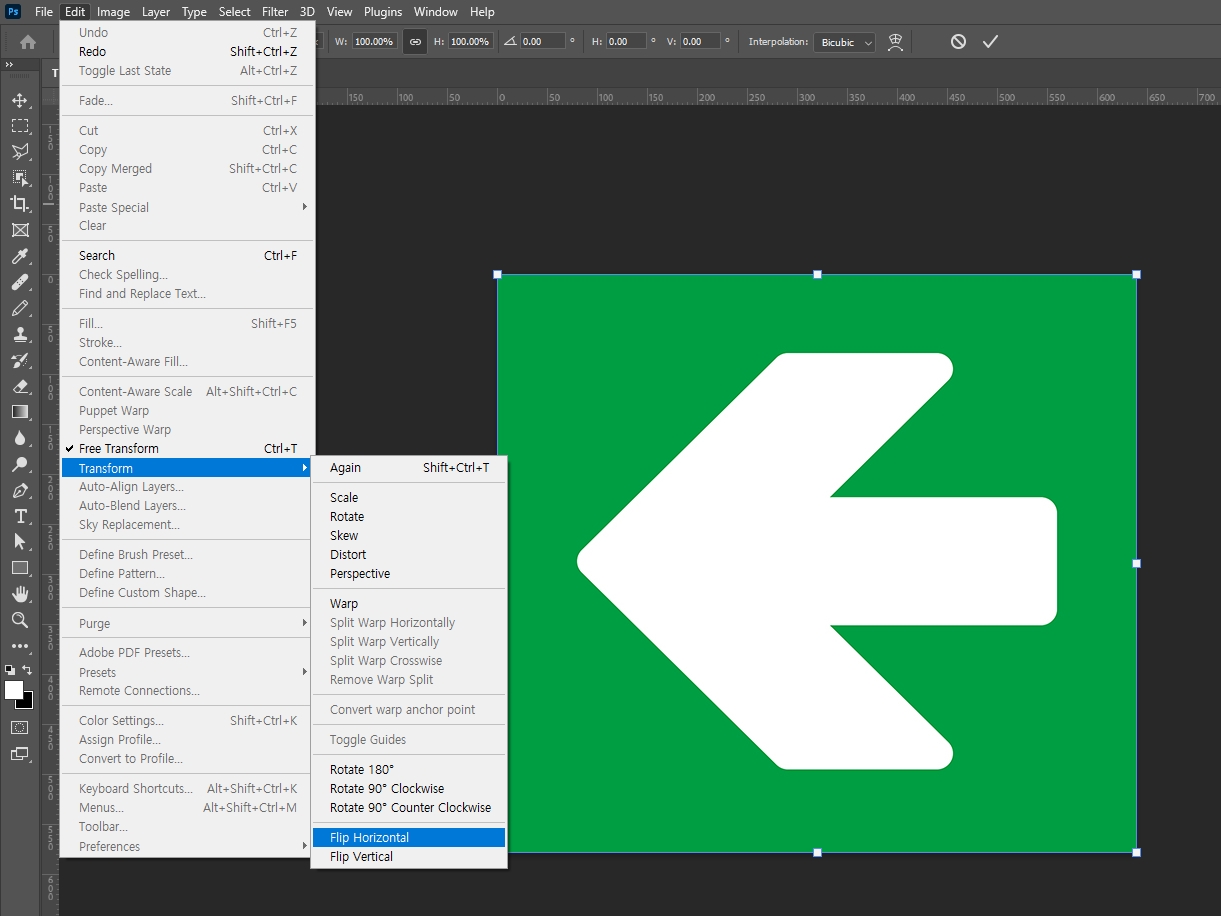
각도기를 활용하면 1초 컷으로 정교하고 빠르게 작업할 수 있습니다.
'그래픽' 카테고리의 다른 글
| 포토샵 기초 - 개체 선택 도구로 누끼 쉽게 따기 (0) | 2023.04.17 |
|---|---|
| 블렌더 3d 모델링의 기초 - 와인잔 만들기 (1) | 2023.01.24 |
| 포토샵 - 특정 부분 색상 변경하기 (2) | 2022.10.08 |
| 포토샵 - 이미지 따라 흐르는 곡선 문자 쉽게 만들기 (0) | 2022.09.17 |
| 사람 지우기 - 포토샵으로 이미지 제거 (0) | 2022.08.23 |




댓글