이미지 따라 흐르는 곡선 문자

펜툴을 이용하여 패스의 라인을 따라 자연스럽게 흐르는 곡선 문자를 만드는 방법을 알아보겠습니다.
먼저 작업할 이미지를 불러옵니다. 열기 단축키 Ctrl + O
아래 사진은 이연복 세프의 목란에서 먹었던 멘보샤 사진입니다. 겉면의 빵은 얇으면서 바싹하고 속에 있는 새우살은 탱글탱글 하면서 촉촉해서 정말 맛있게 먹었던 기억이 있네요. 맛있게 먹으면 0칼로리겠죠ㅎ

기본 펜툴(단축키 P)을 이용하게 되면 곡선 라인 만들 때 앵커포인의 곡선을 드래그 하면서 곡선을 만들어야 하지만 curvature 펜툴을 이용하게 되면 패스가 자연스러운 곡선이 되게 끔 자동으로 곡선 패스가 만들어집니다.
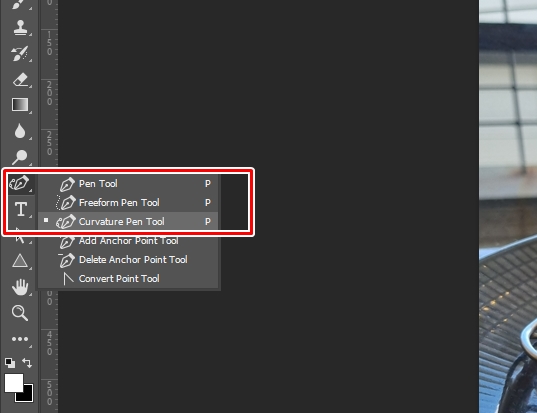
기본 펜툴
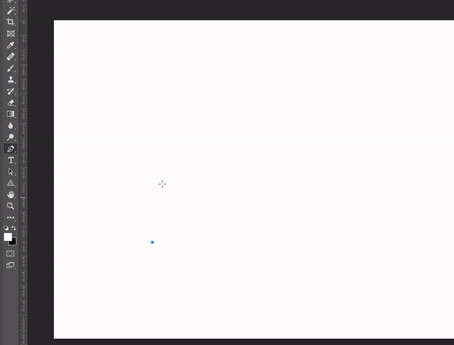
curvature 펜툴
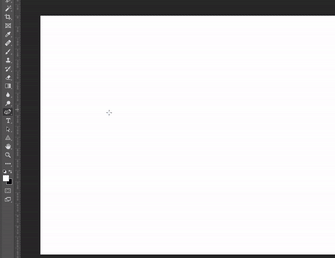
제가 사용하고 있는 포토샵 버전은2022년 버전이라 CS버전에서는 이 기능이 없을 수 도 있습니다. 그럼 기본 펜툴로 사용하시면 됩니다.
펜툴을 이용하여 사진에 문자를 넣을 라인을 만들어 줍니다. 글자수에 따라 패스의 앵커포인트를 조절해야 하기에 전체적인 라인을 잡아줍니다.
텍스트를 입력하기 위해 단축키 T 를 눌러 문자 도구를 불러옵니다.
마우스 포인터를 패스 근처로 가져 가면 문자 아이콘이 라인이 그려진 아이콘으로 변경이 되는데 글자가 시작하는 시작점입니다.
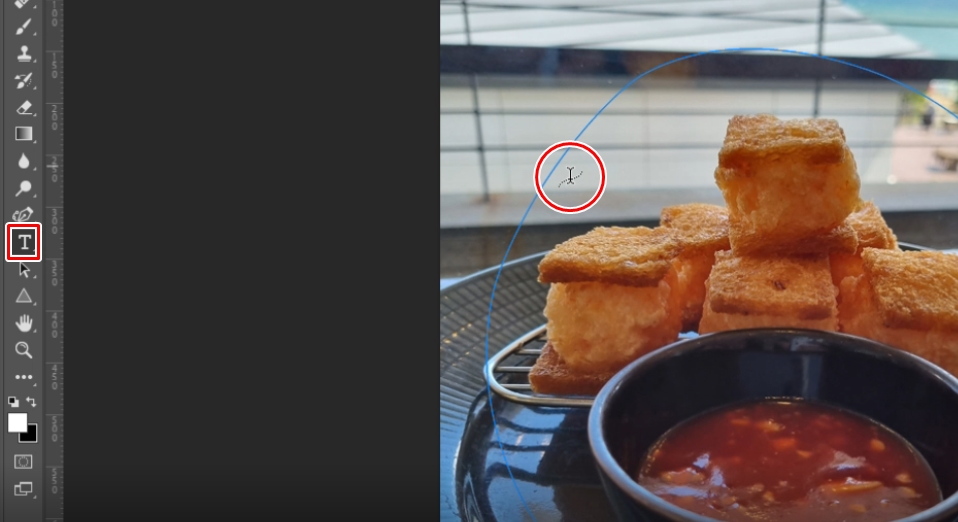
마우스를 클릭하면 영어가 나오네요. 샘플로 나온 영어는 지우고 원하는 문자를 입력해줍니다.

원형 모양으로 패스를 만들어서 글자가 다 나오지 않고 맛있으면 0 뒤부터 글자가 보이지 않습니다.
Direct Selection tool(직접 선택툴)을 이용하여 앵커포인트를 조절 하면서 입력한 문자가 다 나오게 패스 모양을 조금씩 잡아 가면서 수정해줍니다.
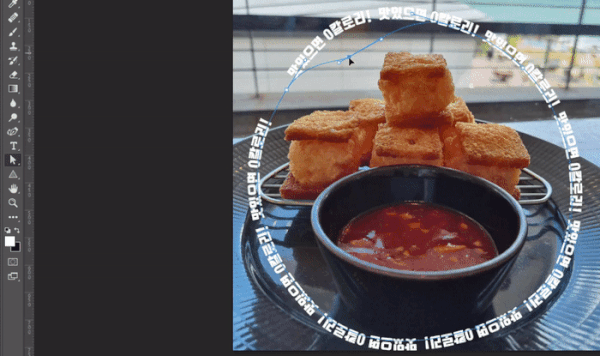

지금까지 펜툴을 이용하여 곡선 문자를 만드는 방법에 대해 알아보았습니다.
'그래픽' 카테고리의 다른 글
| 블렌더 3d 모델링의 기초 - 와인잔 만들기 (1) | 2023.01.24 |
|---|---|
| 포토샵 - 특정 부분 색상 변경하기 (2) | 2022.10.08 |
| 사람 지우기 - 포토샵으로 이미지 제거 (0) | 2022.08.23 |
| 블렌더 3d 오브젝트 뒷면 버텍스 선택 (0) | 2022.08.20 |
| 블렌더 3d 모델링 기초 - 스핀 이해하기 (0) | 2022.08.16 |




댓글