오늘은 포토샵으로 정말 쉽고 빠르게 불필요한 객체들을 지우는 꿀팁에 대해 알려드리겠습니다.
참고로 제가 사용하고 있는 포토샵 버전은 2022년 버전입니다.
포토샵의 Content aware 기능은 지우고자 하는 객체의 주변부의 이미지를 샘플링 작업을 거쳐 자동적으로 비슷한 배경으로 채우는 기능입니다.
작업할 이미지를 포토샵으로 불러옵니다. 예제 이미지는 해변에서 놀고 있는 아이들 사진인데 Content aware 기능으로 삭제해보겠습니다.
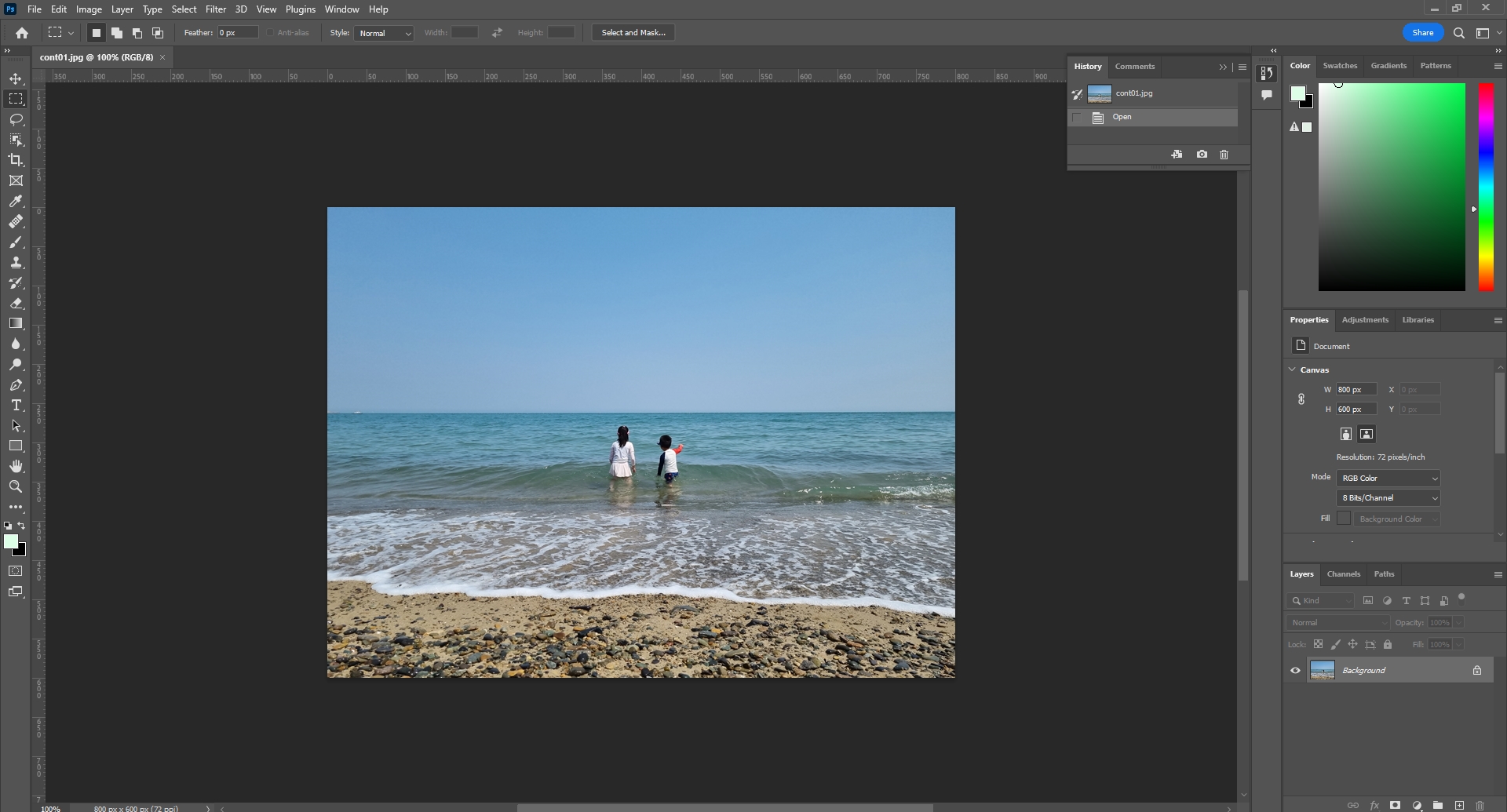
사각형 영역을 선택 할때 주로 사용하는 마키툴(Marquee Tool) 이나 직접 영역을 선택하는 라쏘(Lasso Tool)을 이용하여
지우고자 하는 이미지를 선택해줍니다.
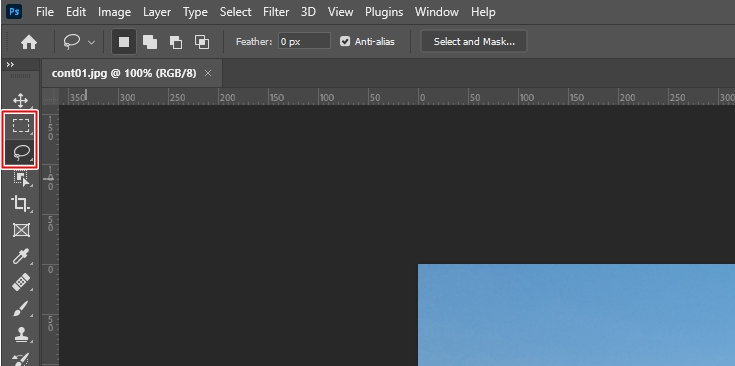
라쏘툴로 이용해 보겠습니다. 그림을 그리듯이 마우스로 드래그 하면서 지우고자 하는 영역을 선택해줍니다.

영역을 선택했다면 메뉴에서 Edit → Fill 을 선택합니다.
단축키 Shift + F5
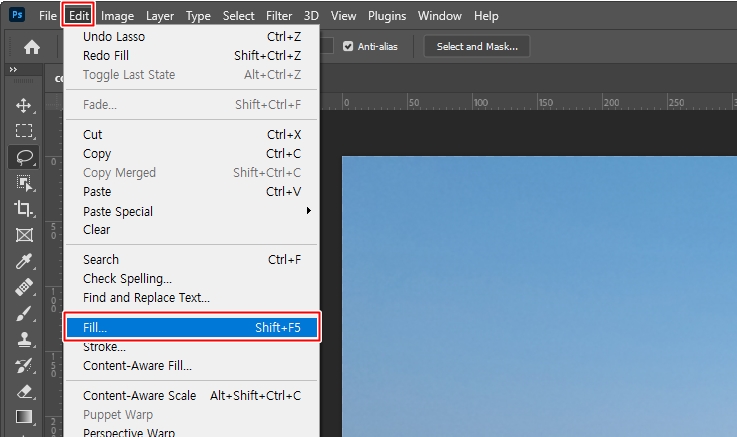
Contents 메뉴에서 Content-Aware 선택 후 OK 클릭.
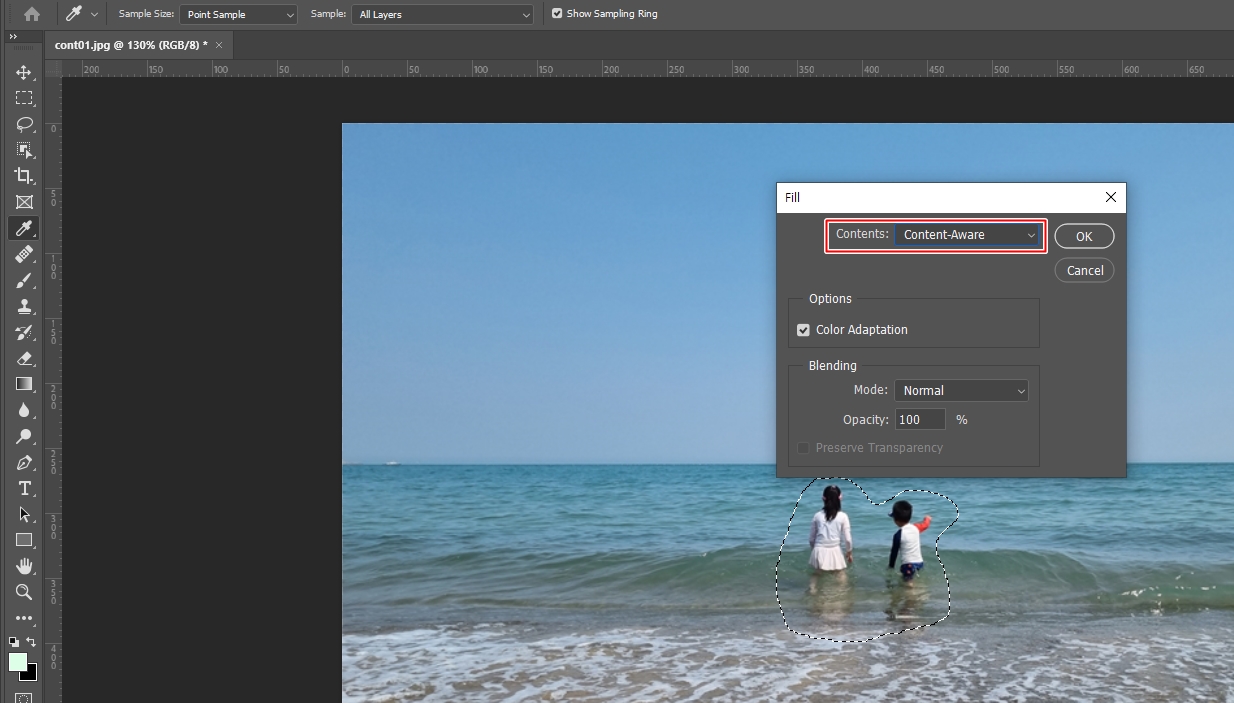

영역 선택 후 클릭만으로 이미지가 제거 되었습니다.

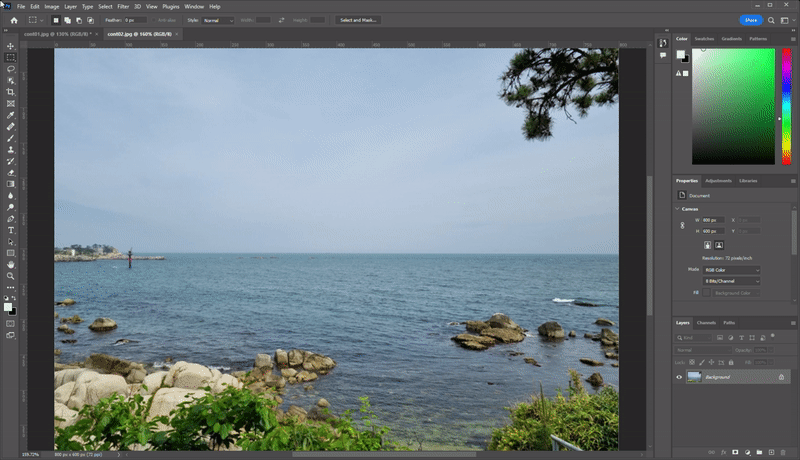
영역선택 → 단축키 Shift + F5 만 기억하면 쉽게 이미지를 지울 수 가 있습니다.
바다나 하늘처럼 배경이 단조롭고 단순할 때는 이미지를 쉽게 지울 수 있는 장점이 있지만 여러 피사체들이 어우러져 있는 이미지에서는 사용하기가 쉽지가 않습니다.
- 포토샵 한글판을 영문판(영어버전)으로 변경하기 - 포토샵CC
지금까지 포토샵의 Content-Aware 기능으로 이미지를 제거하는 방법에 대해 알아보았습니다.
'그래픽' 카테고리의 다른 글
| 포토샵 - 특정 부분 색상 변경하기 (2) | 2022.10.08 |
|---|---|
| 포토샵 - 이미지 따라 흐르는 곡선 문자 쉽게 만들기 (0) | 2022.09.17 |
| 블렌더 3d 오브젝트 뒷면 버텍스 선택 (0) | 2022.08.20 |
| 블렌더 3d 모델링 기초 - 스핀 이해하기 (0) | 2022.08.16 |
| 블렌더 3d 모델링의 기초 - 컵 만들기 (0) | 2022.08.14 |




댓글