블렌더를 시작하면서 한번씩 거치게 되는 컵이나 잔 만들기~
이번 시간에는 폴리와 스핀을 이용해서 투명 와인잔 만들어 보겠습니다. 블렌더3d를 독학으로 배우다 보니 3d 프로그램의 형님뻘인 맥스나 마야처럼 다양한 책들이 출간되지 않아서 만들고 이해하는데 다소 시간이 많이 걸리는 것 같더군요.
와인잔 만들기도 써클이나 실린더를 이용해서 작업을 하기도 하지만 오늘은 작업할 이미지를 불러놓고 포토샵의 펜툴처럼 한땀 한땀 라인 작업을 한 뒤 스핀을 이용한 작업을 해보겠습니다.
먼저 블렌더를 실행 시킵니다. 참고로 블렌더 버전은 3.0.1 입니다.
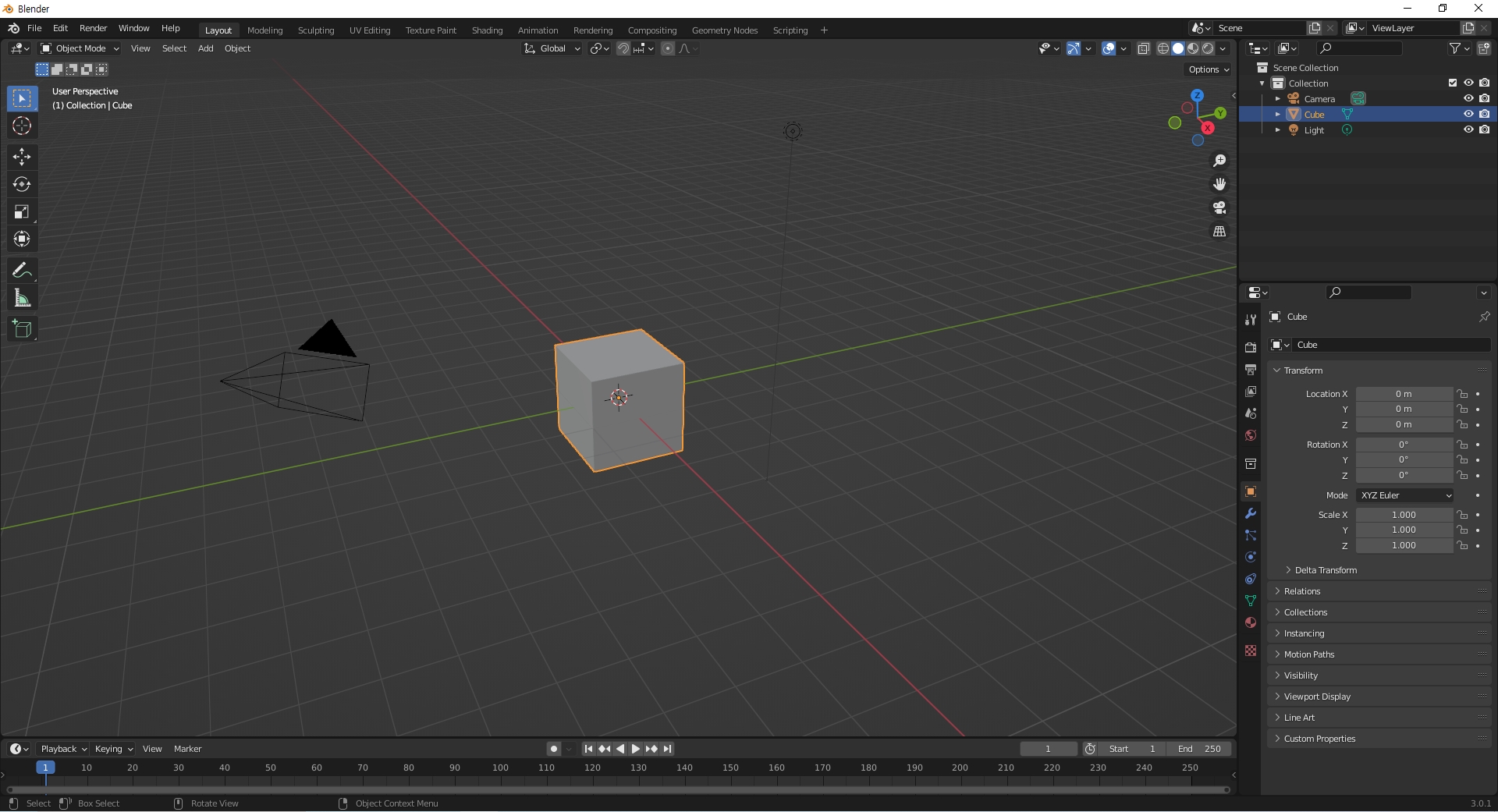
숫자패드에서 1번을 눌러 정면뷰(Front)로 전환합니다.
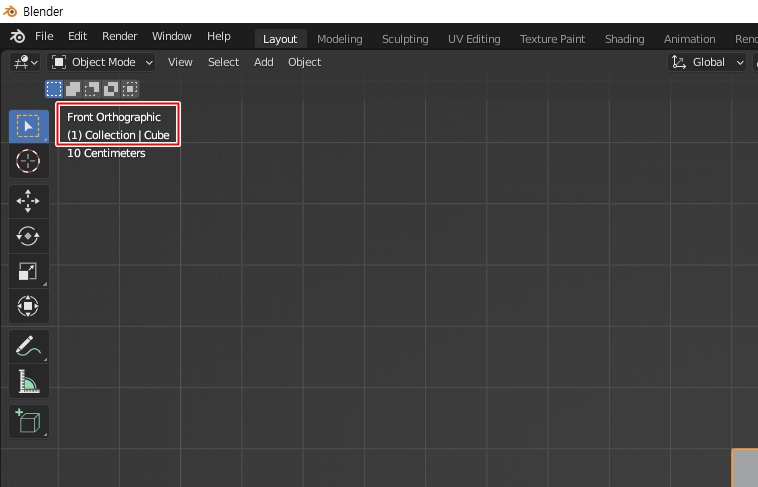
오늘 만들어 볼 와인잔 이미지입니다. 아래 샘플 이미지는 무료이미지를 사용할 수 있는 픽사베이에서 다운 받았습니다.

작업할 이미지를 불러오겠습니다. Shift + A → Image → Reference 클릭 후 이미지 선택

이미지 선택 후 Load Reference Image를 클릭하면 이미지 불러오기가 됩니다.
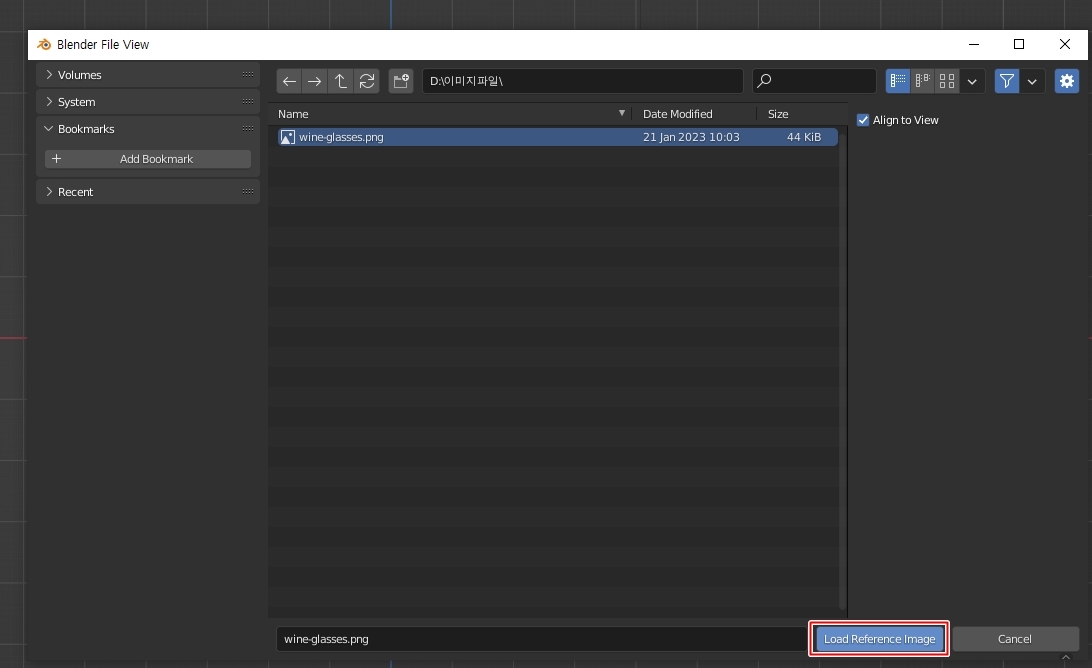
큐브와 불러온 이미지가 중첩되어 겹쳐져 있습니다. 라인 작업을 하기 위해 이미지를 반투명하게 만들겠습니다.
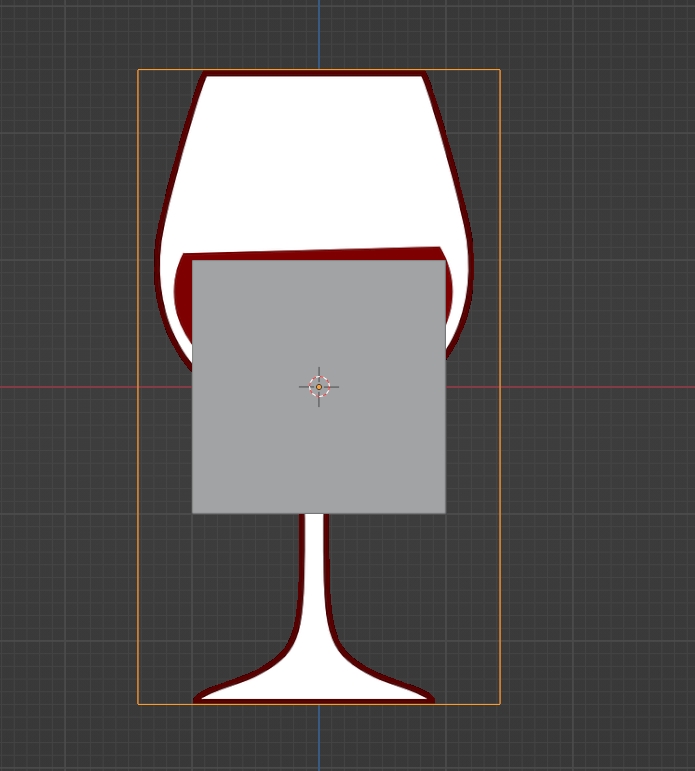
오른쪽 메뉴바에서 Object Data Properties 메뉴에서 Depth → Front, Opacity를 반정도 줄여서 반투명하게 만듭니다.
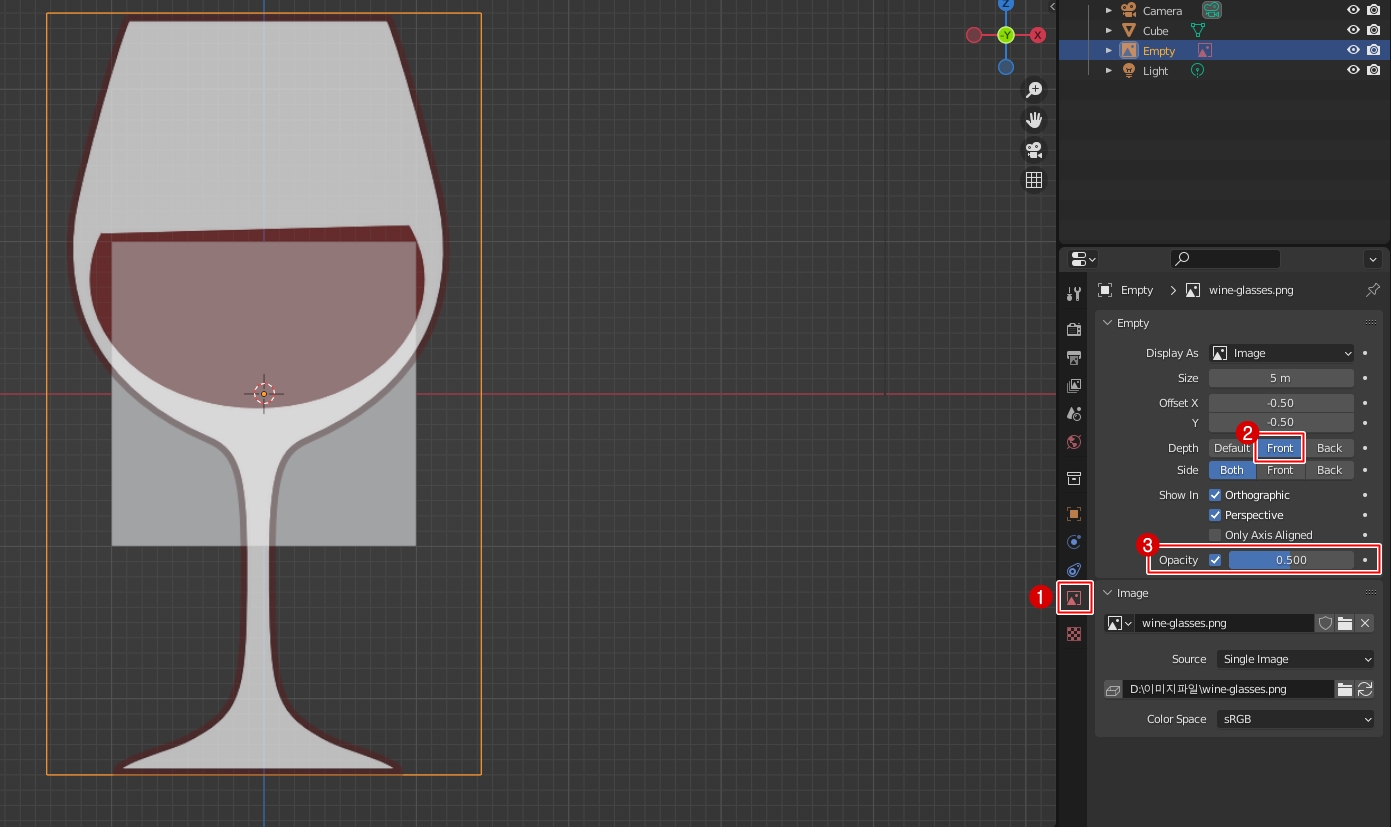
큐브 선택 후 에디터 모드로 전환합니다. 모드 전환은 탭(TAB)키 입니다.
탭(TAB)키 : 오브젝트 모드 ↔ 에디터 모드
모드 전환을 하게 되면 왼쪽에 있는 툴바 메뉴 구성이 달라지게 됩니다.
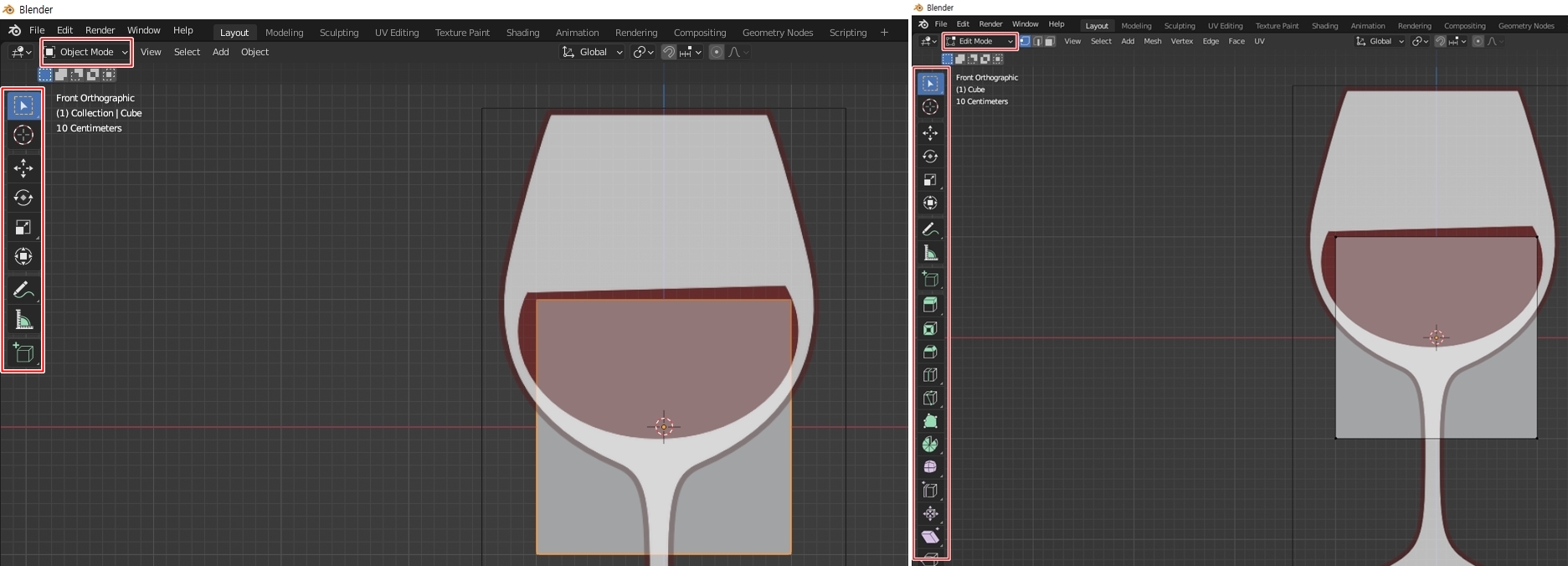
에디터 모드 전환 후 큐브 모서리 한점(Vertex)를 선택 후 A를 누르게되면 되면 모든 버텍스들이 선택이 됩니다.
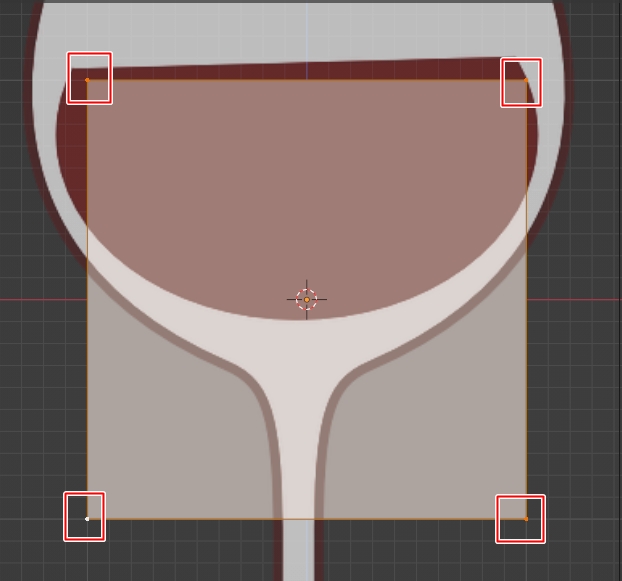
X(Delete, 삭제) 선택 후 Vertices 클릭해서 큐브를 삭제합니다.
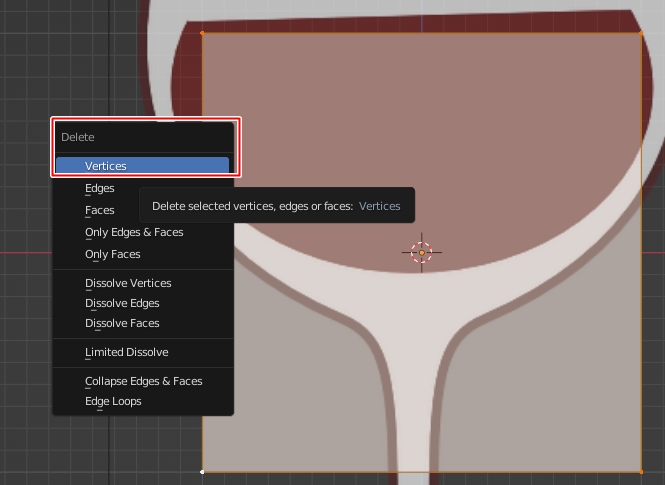
왼쪽 툴바 메뉴에서 Poly Build 선택
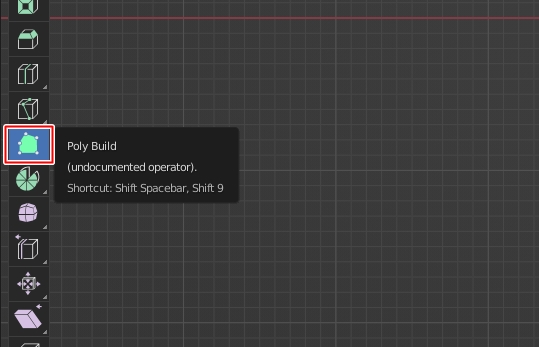
와인잔 바닥에서 절반이 되는 점에 Ctrl 키를 누른채 마우스 왼쪽 버튼을 클릭합니다. Z축의 파란색 점 있는 곳에 클릭하면 됩니다.
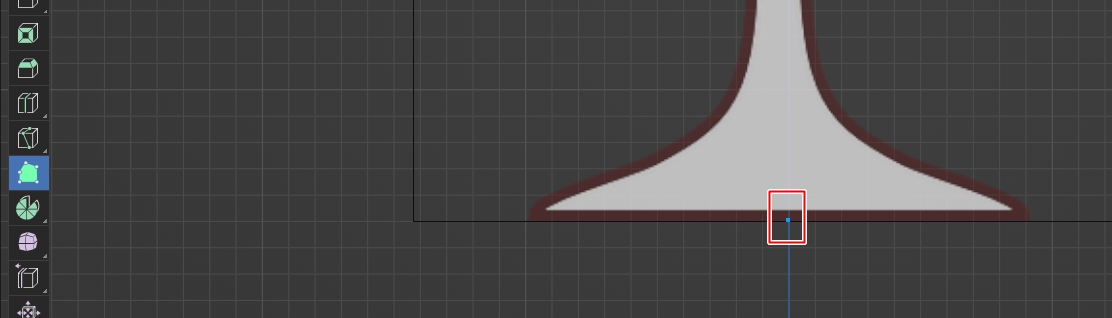
바로 Extrude Region을 클릭해서 돌출을 활성화 시키면 흰색 원이 생기는데 흰색 원 범위 안에서 마우스로 드래그 하면서 와인잔 밑그림을 그려줍니다. 흰색 테두리를 벗어나게 되면 드래그가 안됩니다.
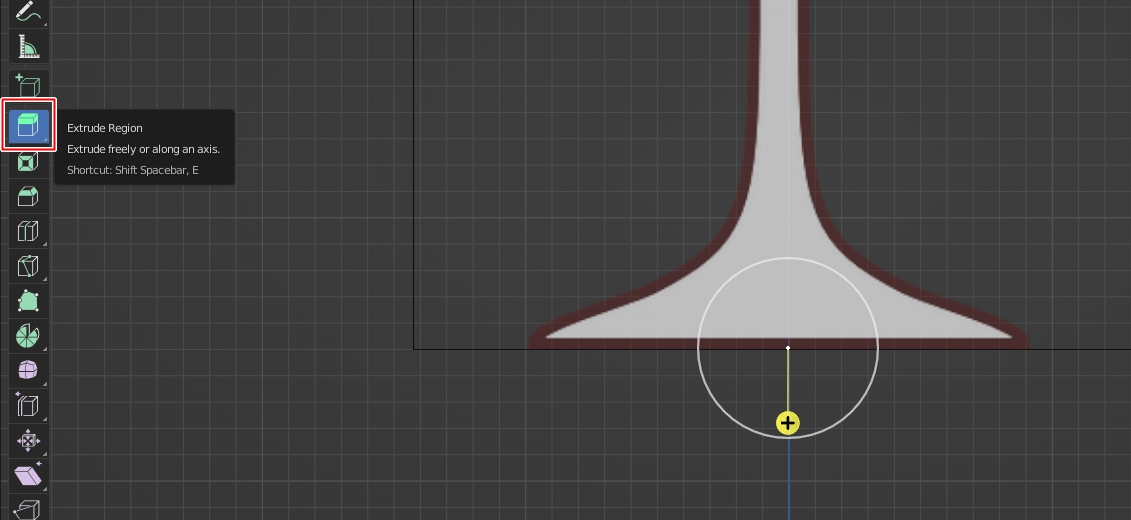
흰색 테두리 범위 안에서 마우스 왼쪽 클릭 후 그대로 마우스 드래그 다시 왼쪽 클릭 후 마우스 드래그
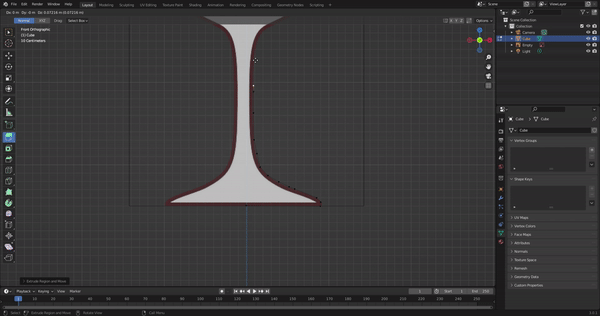
참고로 화면 영역 밖의 이미지로 옮기고 싶을때는 Shift키 + 마우스 휠버튼을 동시에 누른 채 마우스 드래그를 하게 되면 원하는 곳으로 이동 할 수 있습니다.
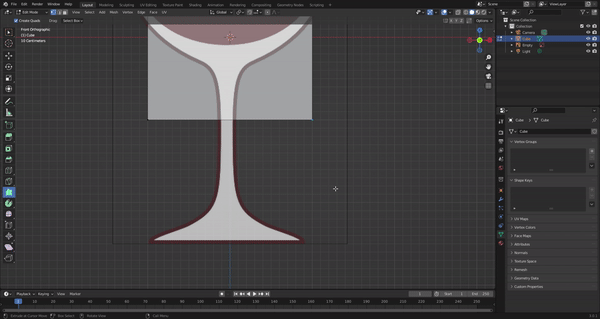
흰테두리를 벗어나지 않게 한땀 한땀 edge선을 만들어 나갑니다.
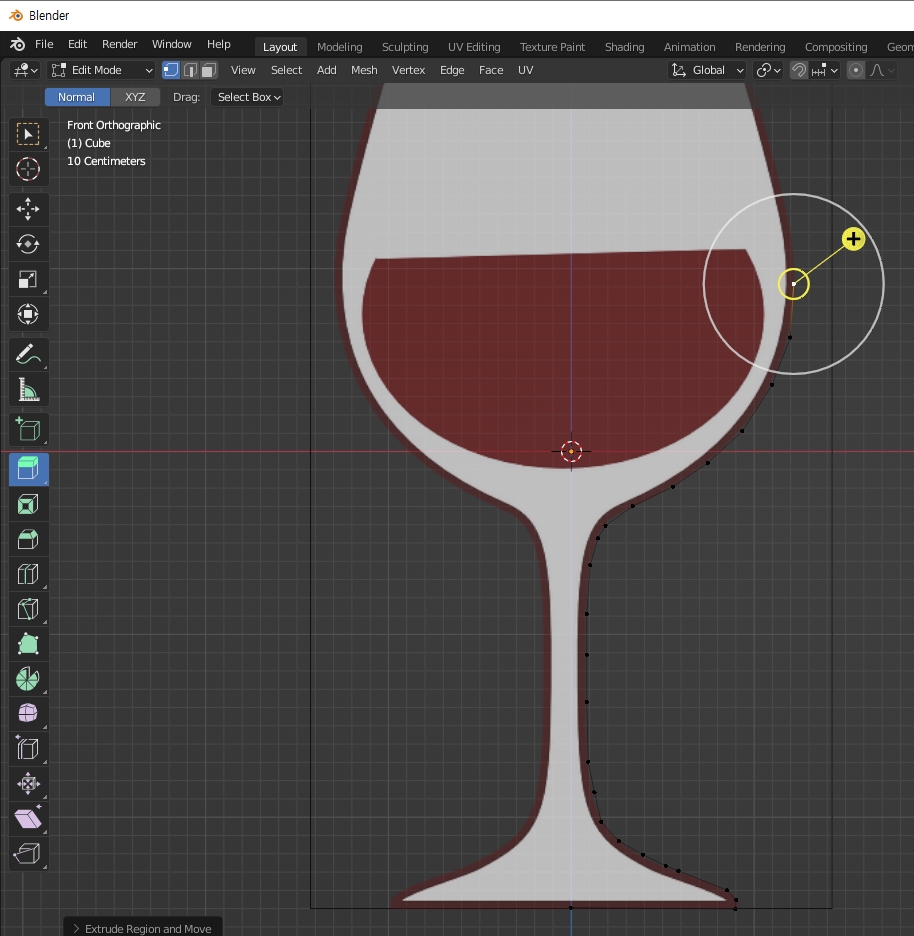
마우스 포인트가 흰색 테두리를 벗어나서 버텍스가 활성화가 안된다면 마지막 작업했던 버텍스를 다시 선택하게 되면 버텍스가 활성화가 됩니다.
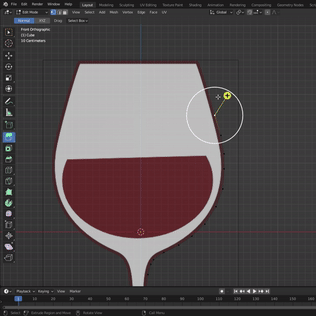
와인잔 안쪽 면 부분까지 버텍스로 라인을 그린 후 잔의 끝부분 절반까지 버텍스를 찍어줍니다.

N키를 눌러서 버텍스 X 위치를 0 으로 설정해줍니다.
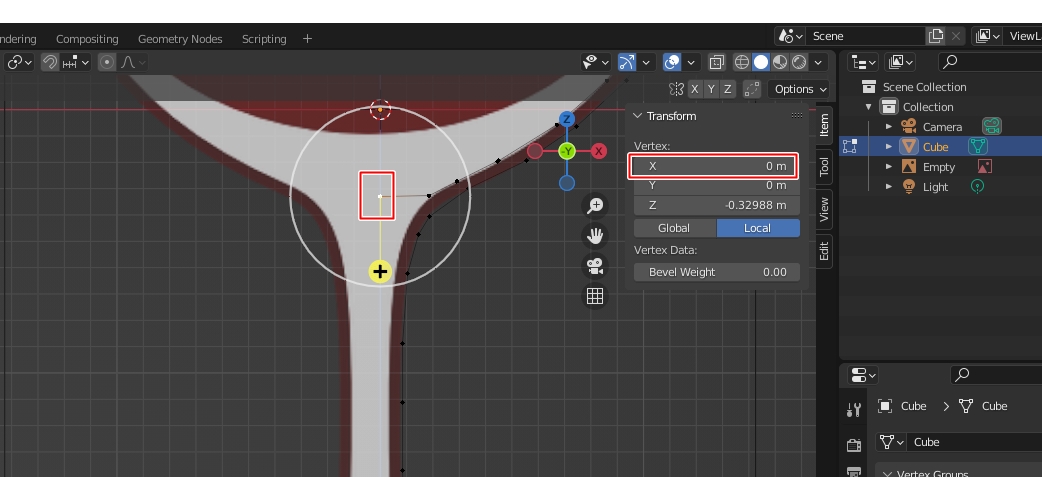
와인잔 바닥 부분 버텍스도 X의 위치를 0으로 설정해 줍니다.
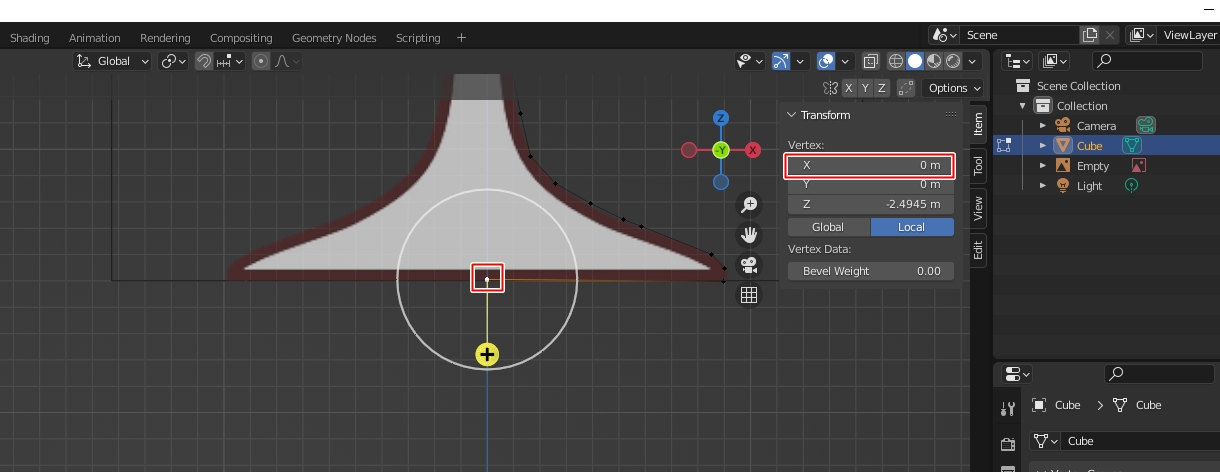
불러온 와인잔 이미지를 눈표시(Hide in Viewport) 클릭해서 이미지를 비활성화 시켜서 안보이게 해줍니다.
절반의 와인잔 모습이 완성되었네요.

아무 버텍스 선택 후 A를 눌러서 전체 버텍스가 선택되게 합니다.

숫자패드에서 7을 눌러서 탑뷰(Top)로 전환 후 스핀툴을 클릭 후 파란색의 + 버튼을 클릭하면 와인잔이 완성이 됩니다.
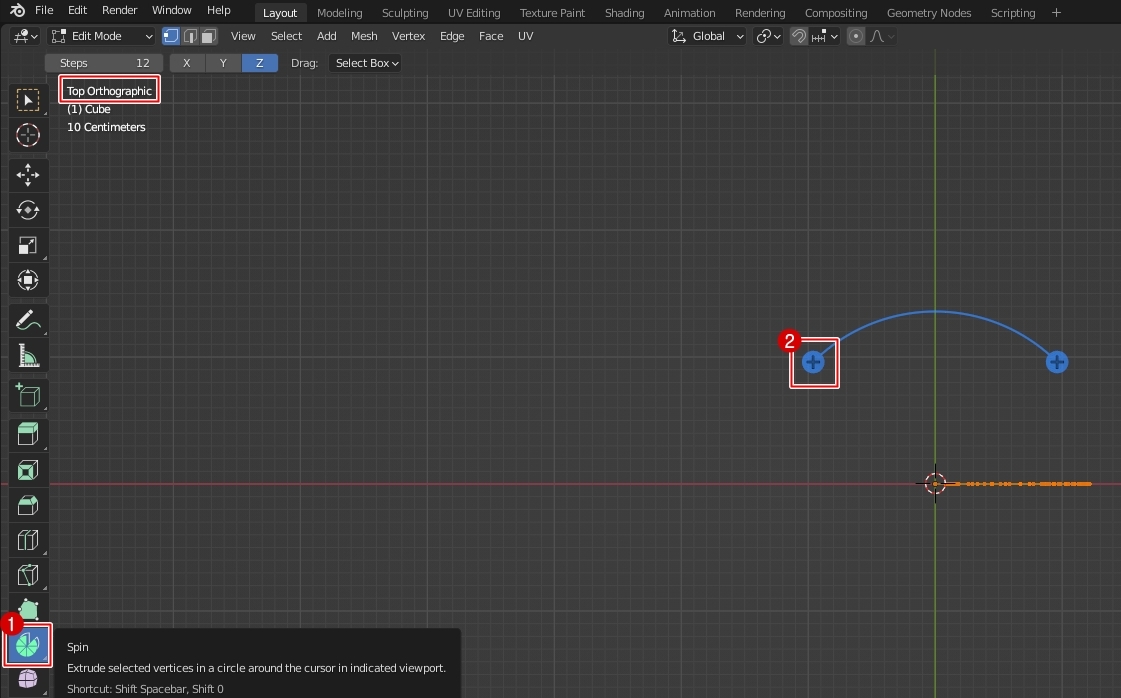
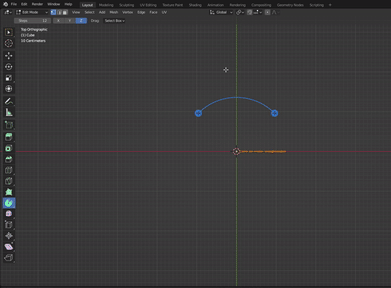
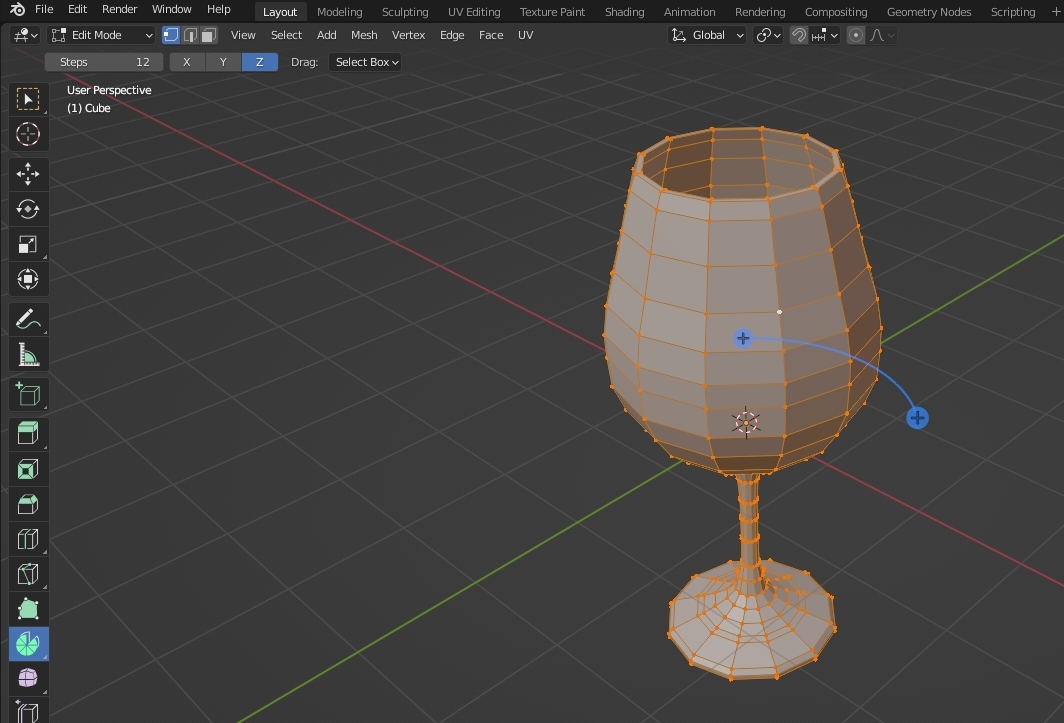
360도 스핀을 하다보니 중첩된 버텍스들이 존재를 하게 됩니다.
중첩된 버텍스를 병합하기 위해 Mesh → Clean up → Merge by Distance 선택
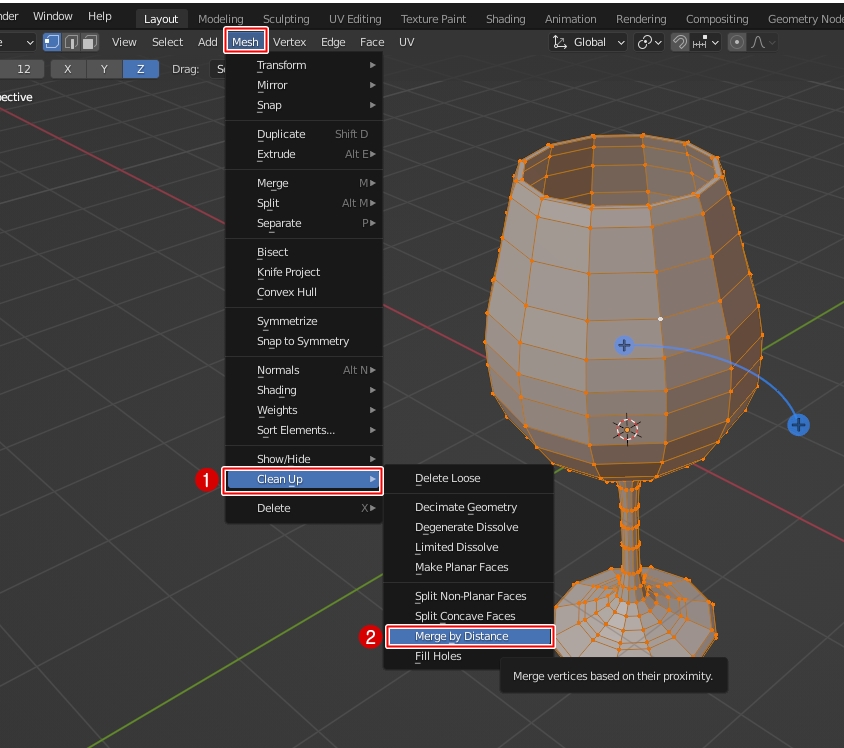
22개의 버텍스들이 병합(제거)되었네요.
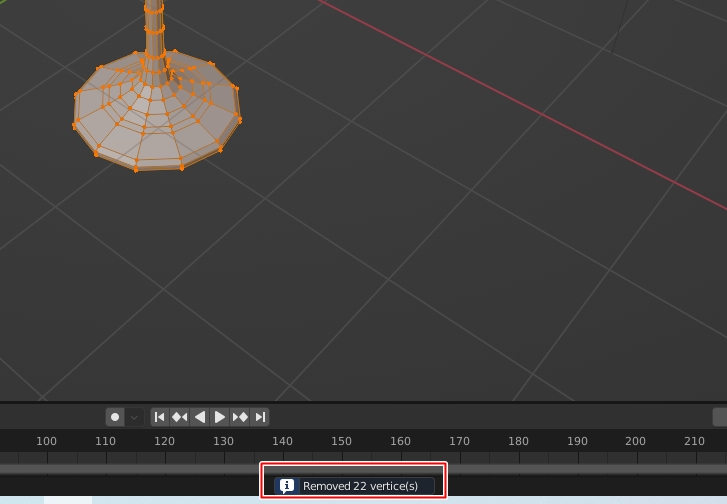
탭(TAB)키를 눌러서 오브젝트 모드로 전환합니다.
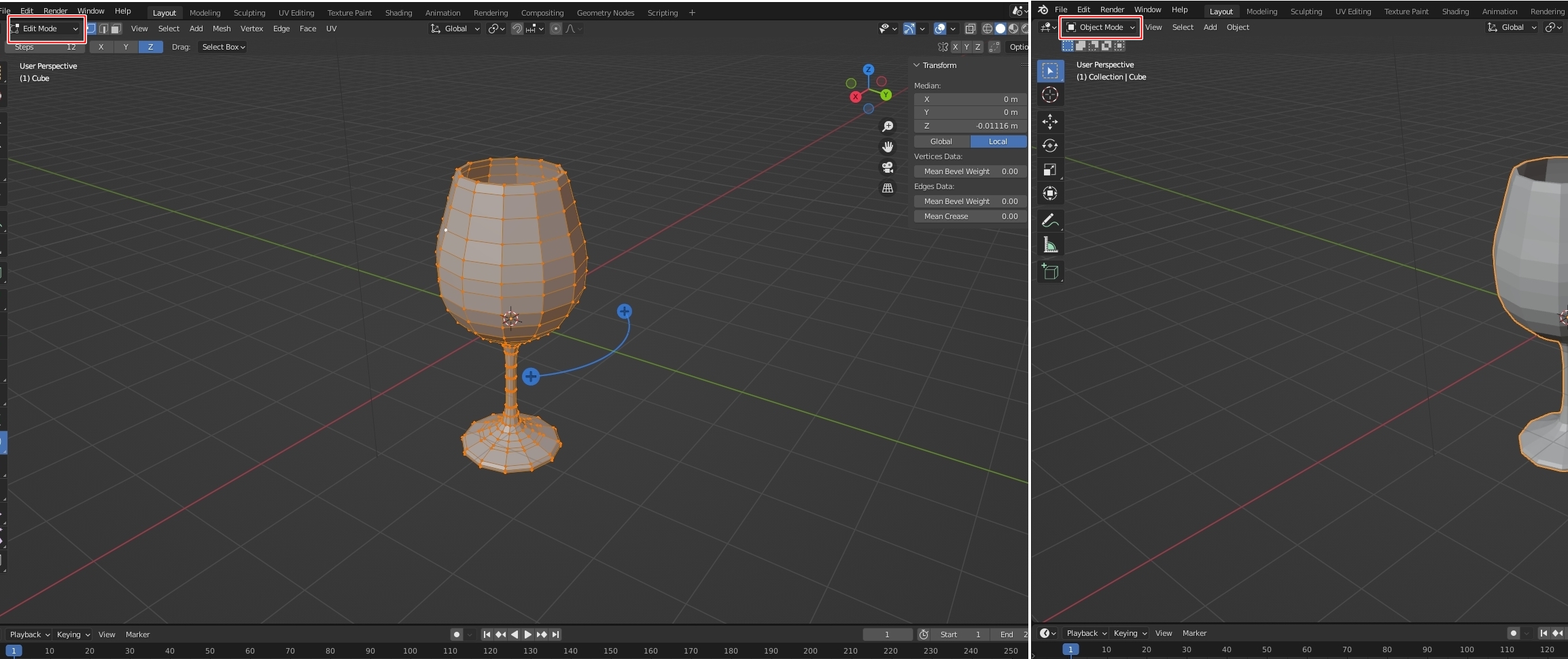
각진면을 부드럽게 만들기 위해 Shade Smooth를 클릭합니다.
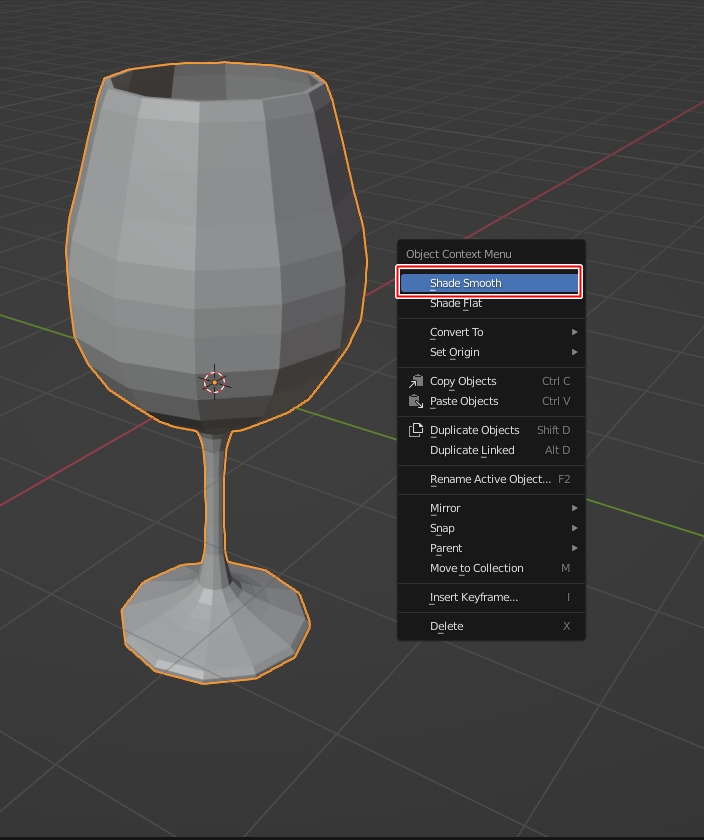
부드러워지기는 했으나 바닥부분을 보면 아직도 각이 져 있습니다. 좀 더 매끈하게 만들어 보겠습니다.

오른쪽 툴바 메뉴에서의 Modifier Properties 를 클릭해줍니다.
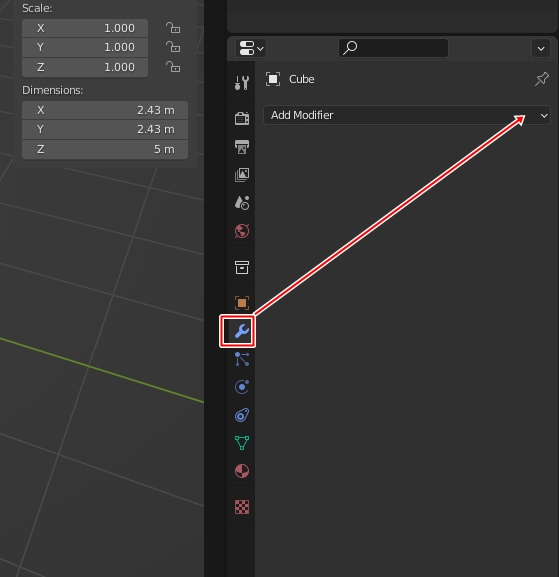
Subdivision Surface를 클릭해서 와인잔 표면을 좀 더 세분화 작업을 합니다.
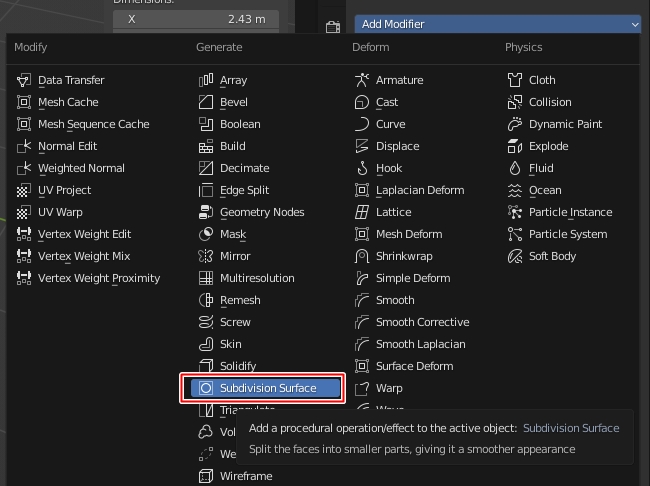
Levels Viewport 값을 2로 설정해주면 와인잔 모델링이 완성됩니다.
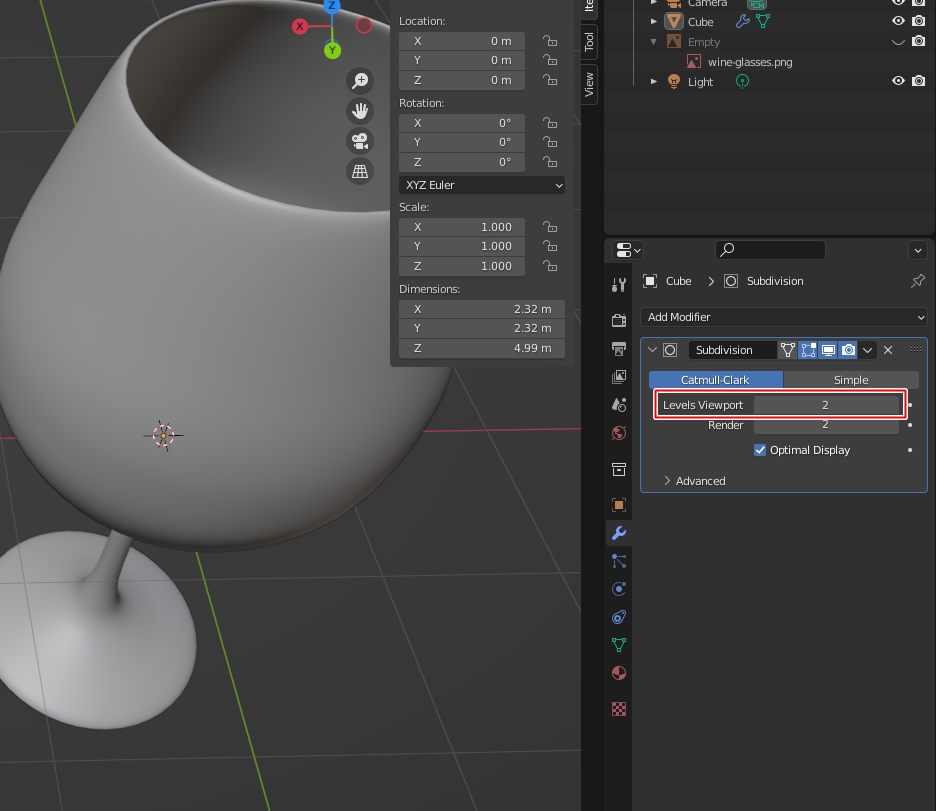
렌더링까지 포스팅에 담을려고 했는데 포스팅이 생각보다 길어지네요.
와인잔 모델링은 여기서 마무리하고 이어서 렌더링 포스팅을 올리도록 하겠습니다.
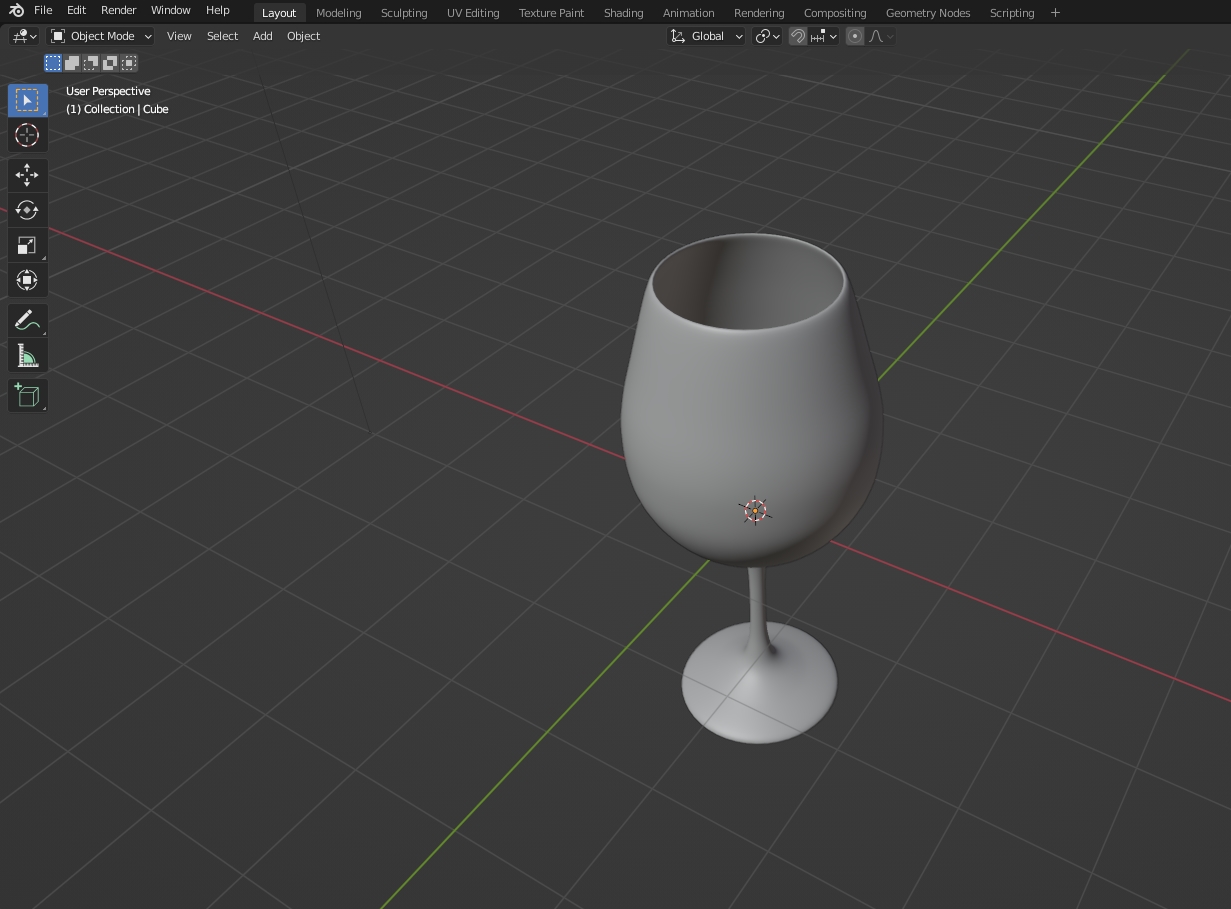
지금까지 블렌더3d으로 모델링의 기초인 와인잔 모델링을 만들어 보았습니다.
'그래픽' 카테고리의 다른 글
| 포토샵 기초 - 이미지를 좌우 반전 및 회전하기 (0) | 2023.04.18 |
|---|---|
| 포토샵 기초 - 개체 선택 도구로 누끼 쉽게 따기 (0) | 2023.04.17 |
| 포토샵 - 특정 부분 색상 변경하기 (2) | 2022.10.08 |
| 포토샵 - 이미지 따라 흐르는 곡선 문자 쉽게 만들기 (0) | 2022.09.17 |
| 사람 지우기 - 포토샵으로 이미지 제거 (0) | 2022.08.23 |




댓글