얼마전 윈도우7에서 윈도우10으로 업데이트를 했는데요. 업데이트 이후 가장 불편한 점이 사진뷰어인것 같네요.
편집이 아닌 뷰어 프로그램이기에 사진보기 기능만 충실하면 되는 윈도우7에 있었던 Windows 사진뷰어도 큰 불편함 없이 활용을 잘했었는데 업데이트 이후 뷰어가 그림판으로 실행되니 황당하고 사용하기가 불편합니다.
이번 포스팅에서는 레지스트리 변경만으로 윈도우7에서 사용하던 Windows 사진뷰어로 변경하는 방법을 알려드리겠습니다.
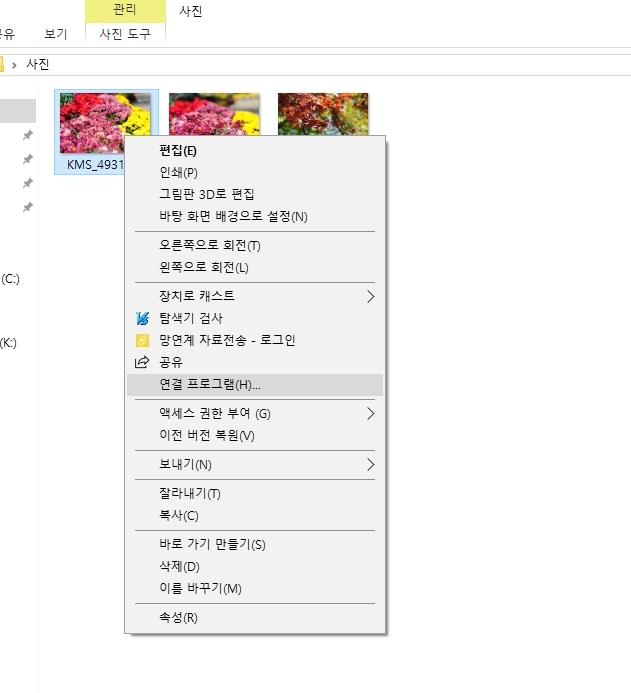
연결 프로그램을 클릭해보면 이렇게 그림판만 보입니다.
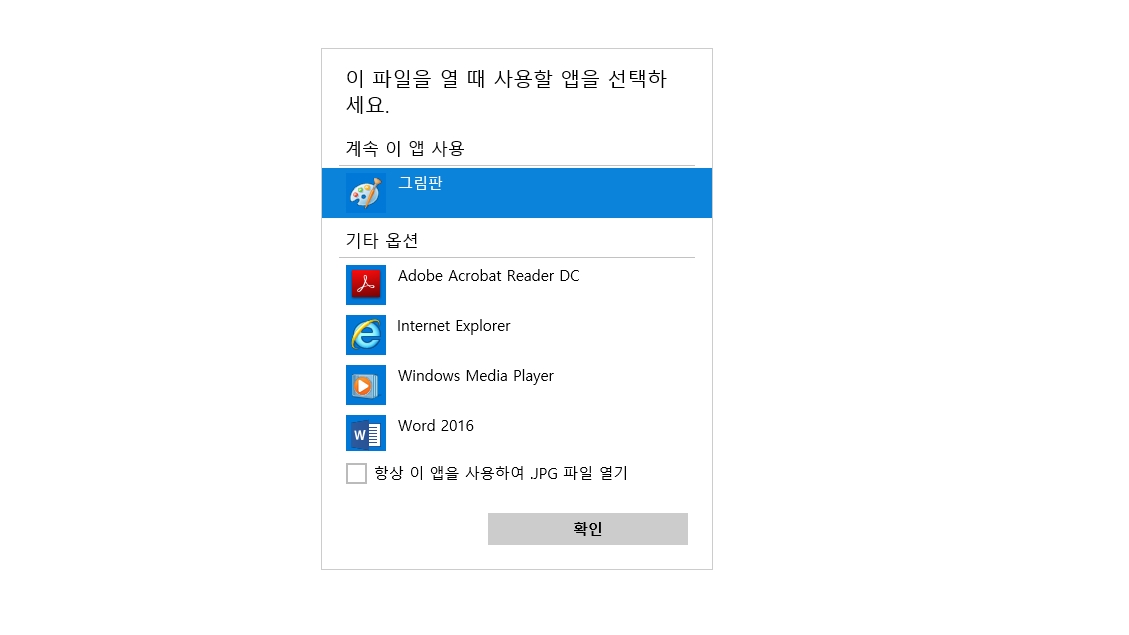
Windows 사진뷰어로 변경하기 위해서는 레지스트리를 편집해야 하기에 레지스트리 편집기를 실행시킵니다.
레지스트리를 실행시키는 방법에는 아래의 2가지를 많이 사용합니다.
첫번째 방법은 검색창(돋보기)의 검색기능이 있습니다.
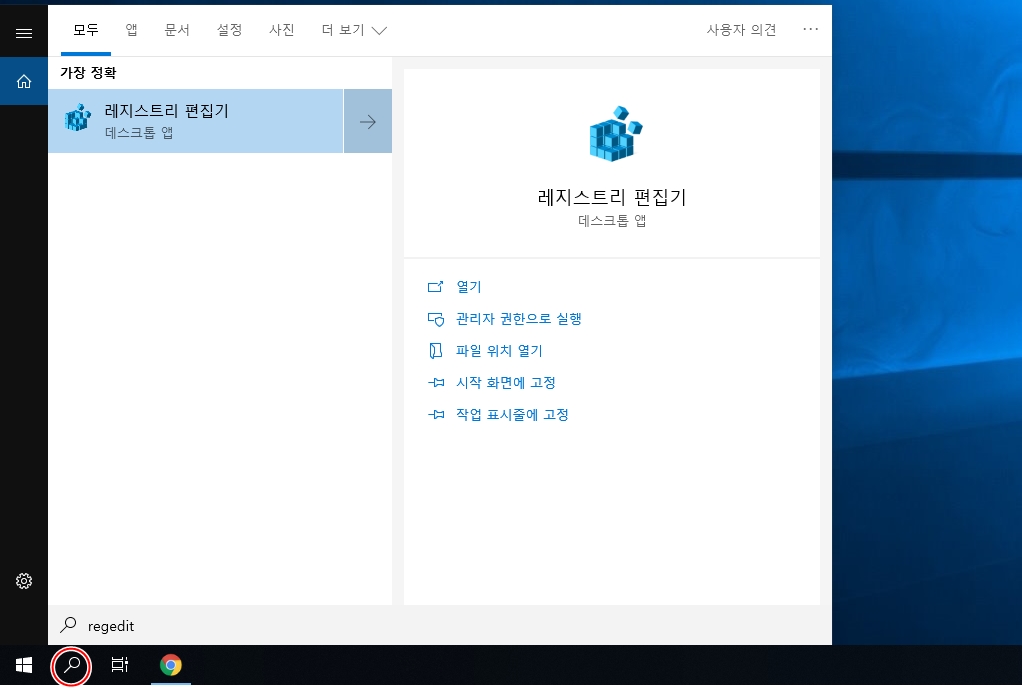
우측 하단에 있는 돋보기(검색)창에 regedit 라고 입력하면 레지스트리 편집기가 나옵니다.
한글로 레지스트리라고 검색하셔도 됩니다. 레 라고 한글자만 입력해도 레지스트리 편집기가 보여집니다.
두번째로 윈도우키(키보드에 윈도우창 모양키) + r을 누르면 실행창이 뜹니다. 실행창의 열기 입력란에 regedit 입력 후 확인을 누르면 레지스트리 편집기 창이 뜹니다. 한글로는 검색이 안됩니다.
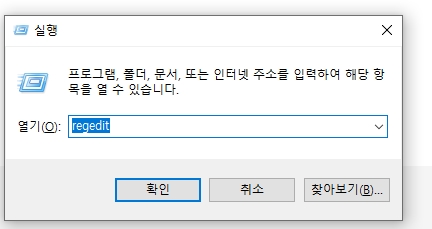
레지스트리 편집기를 실행 시키면 "이 앱이 디바이스를 변경할 수 있도록 허용하시겠어요?" 란 메시지가 뜨면 "예"클릭을 해줍니다.
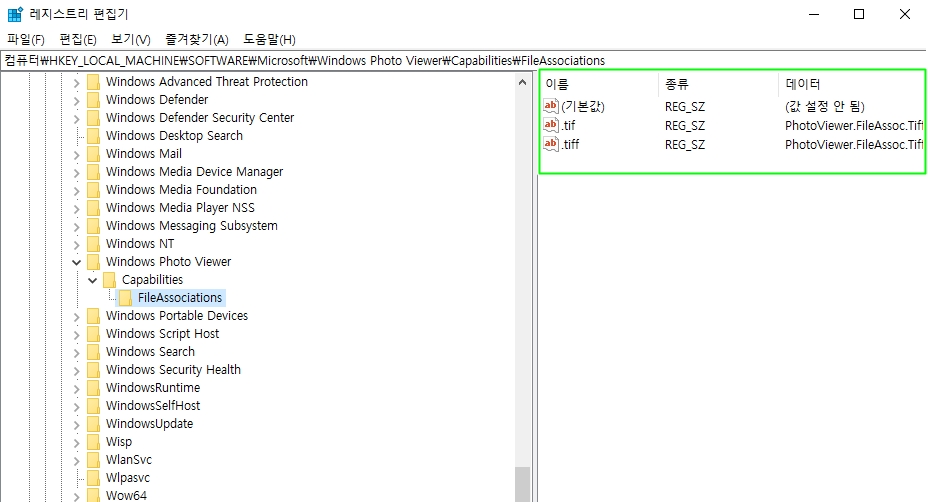
컴퓨터\HKEY_LOCAL_MACHINE\SOFTWARE\Microsoft\Windows Photo Viewer\Capabilities\FileAssociations
뭔가 복잡해 보여도 차근차근 폴더를 눌러보면 어렵지 않게 접근할 수 있습니다.
컴퓨터 → HKEY_LOCAL_MACHINE → SOFTWARE → Microsoft → Windows Photo Viewer → Capabilities → FileAssociations
경로가 복잡해 보여도 알파벳순으로 되어 있어 찾기 쉽게 되어 있습니다. 이 경로 찾기만 제대로 해도 거의 반은 끝났습니다.
위의 경로로 들어가보니 기본값이 tif, tiff 파일밖에 없습니다.
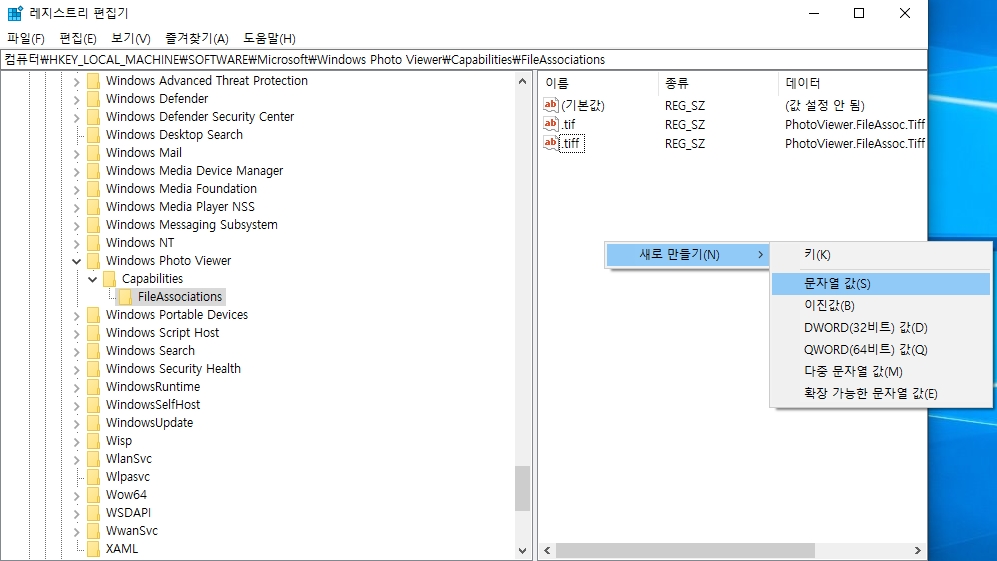
마우스 오른쪽 클릭 후 새로만들기 -> 문자열 값을 입력해줍니다.
문자열값에 사진 파일 확장자명을 입력해줍니다. -> .tif / .png / .jxr / .jpg / .jpeg / .jpe / .jfif / .gif / .dip / .bmp
팁을 알려드리면 저 파일 확장자명을 다 입력하실 필요없습니다. 자주 실행하는 사진 파일 확장자만 입력하시면됩니다.
jpg나 gif 파일 두개만 입력하셔도 됩니다.
.jpg / .gif 만 입력후 아래 설명대로 따라하셔도 됩니다.
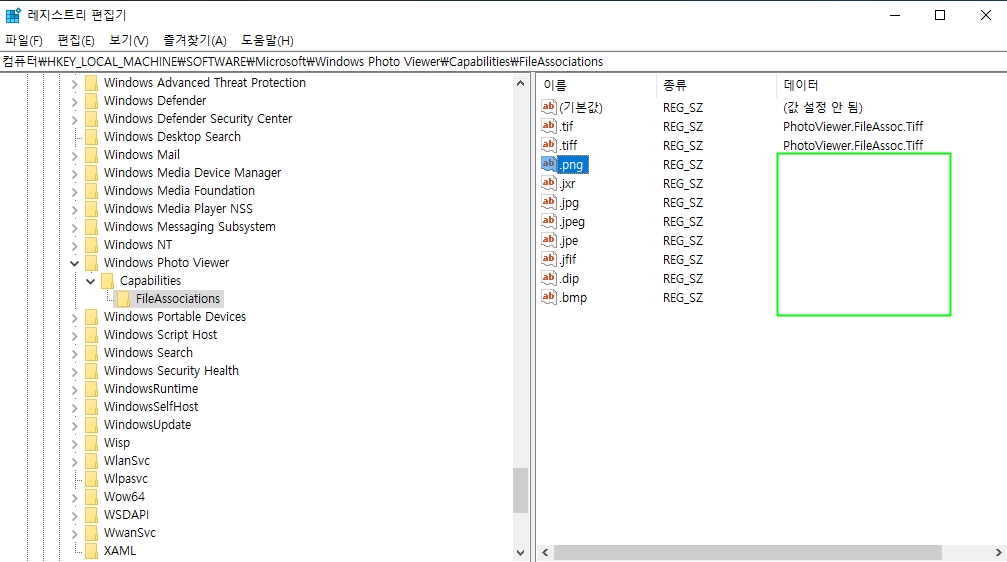
추가는 되었는데 데이터값이 설정이 안되어 공란으로 값이 비어있습니다.
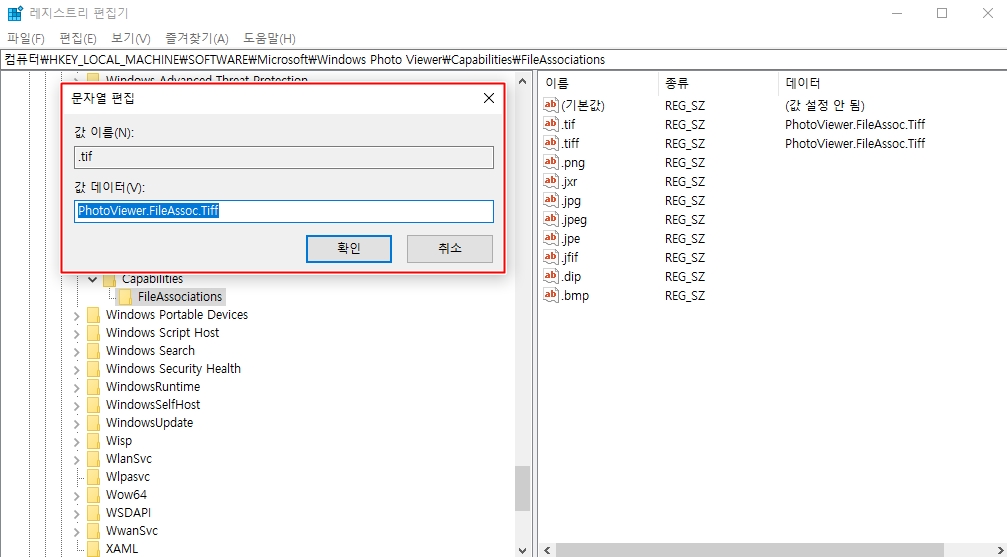
데이터 값을 복사하기 위해 맨위에 있는 .tif 파일을 더블 클릭합니다. 그 다음값 데이터란을 "Ctrl + c" 로 복사해줍니다.
데이터값이 공란인 파일들을 더블 클릭해서 "Ctrl + v" 붙혀넣기 해줍니다.
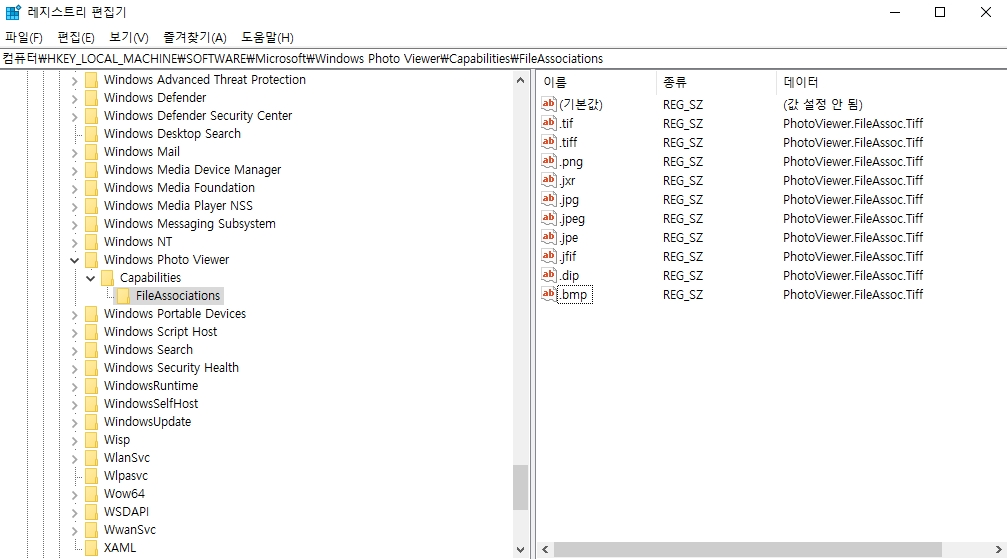
조금 번거롭고 귀찮아도 이제 끝이 보이기 시작합니다. 레지스트리 편집기를 닫고 사진 파일 폴더를 열어봅니다.
이제 사진파일에서 오른쪽 마우스 클릭해보면 윈도우 사진뷰어가 나타납니다.
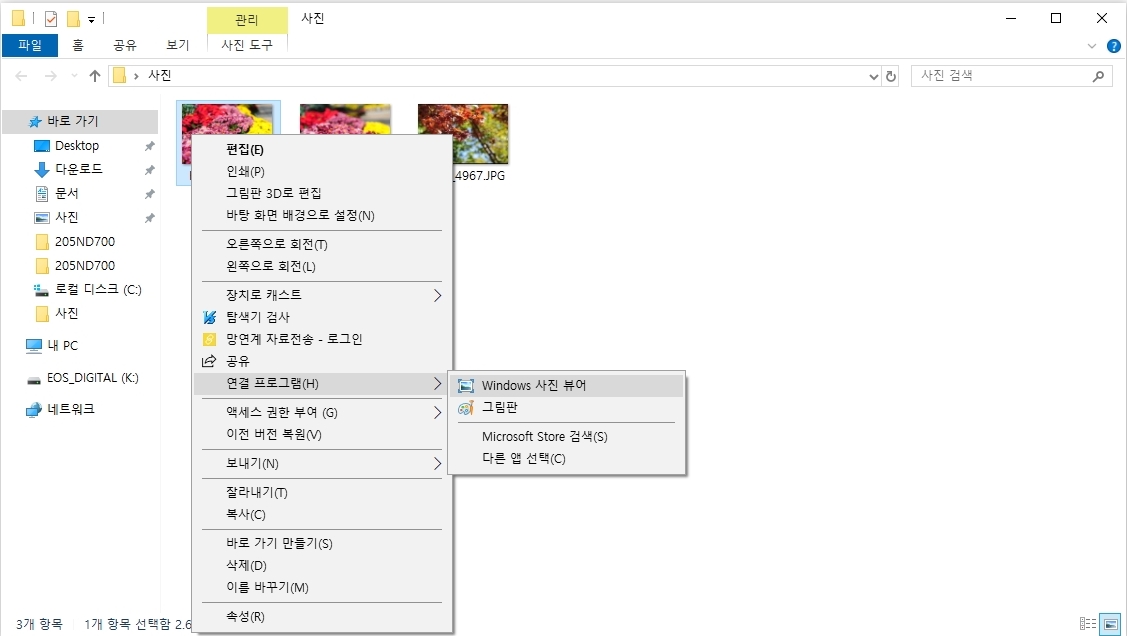
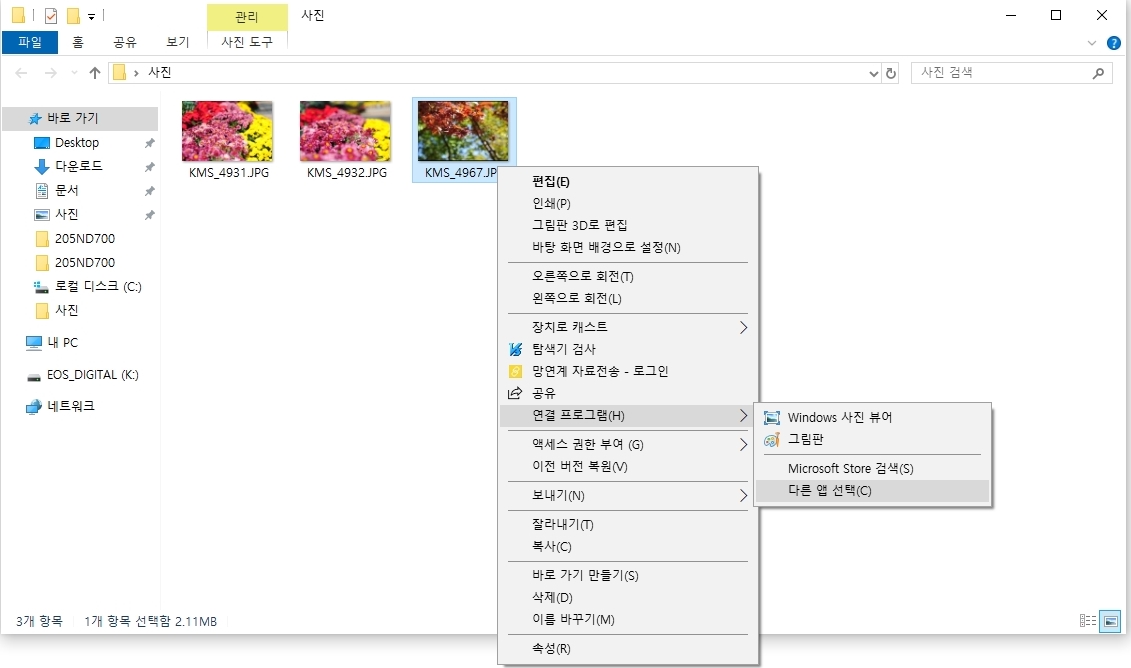
사진파일을 항상 Windows 사진뷰어로 보기 위해서 밑에 있는 다른 앱 선택 클릭
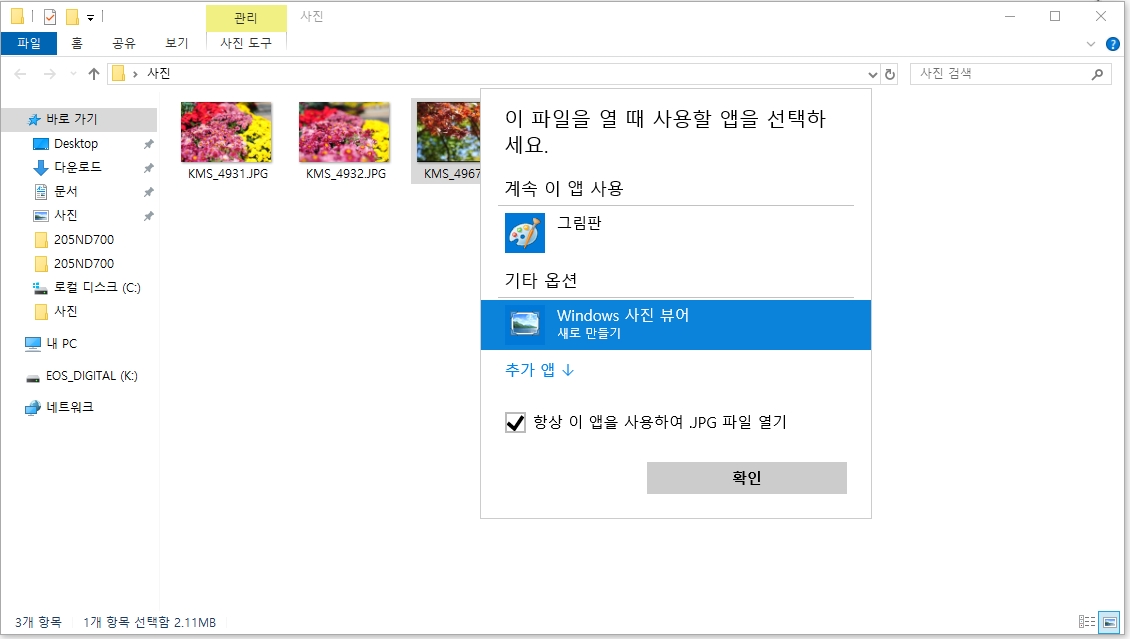
Windows 사진뷰어 클릭 후 항상 이 앱을 사용하여 jpg 파일 열기 체크 후 확인버튼을 눌러줍니다.

이제 사진 열때마다 Windows 사진뷰어가 실행이 잘 됩니다.
'IT 정보' 카테고리의 다른 글
| 윈도우7 지원종료 (0) | 2019.11.21 |
|---|---|
| 포토스케이프 다운로드 및 모자이크 처리하기 (0) | 2019.11.20 |
| 윈도우 캡처 도구 사용 방법 (0) | 2019.11.18 |
| 상업용으로 이용 가능한 무료폰트 (0) | 2019.11.17 |
| 포토샵 한글판을 영문판(영어버전)으로 변경하기 - 포토샵CC (0) | 2019.11.15 |




댓글