컴퓨터 작업을 하다보면 화면 캡처를 할 경우가 종종 생깁니다.
특히 블로그 포스팅을 하기 위해서는 캡처가 없어서는 안 될 정도로 활용도가 높습니다.
캡처 프로그램이 없다면 아쉬운데로 키보드에 있는 [Print Screen] 키를 눌러 전체 화면 캡처 후 편집 프로그램으로 다시 필요한 부분을 잘라 사용하는 이중작업을 해야하는 번거로움이 있습니다. 캡처만 하고 싶은데 따로 프로그램을 설치하기는 싫고 프린트 스크린을 사용하자니 번거로운 경험들 있으시죠?
이번 포스팅에서는 윈도우에 내장되어 있는 캡처 프로그램으로 캡처하는 방법을 알려드리겠습니다.
윈도우7 버전도 윈도우10 버전처럼 캡처 도구는 동일하니 버전 상관없이 활용하시면 됩니다.
아래 이미지 설명은 윈도우10 버전으로 캡처 후 사용했습니다.(윈도우7도 동일한 순서입니다)
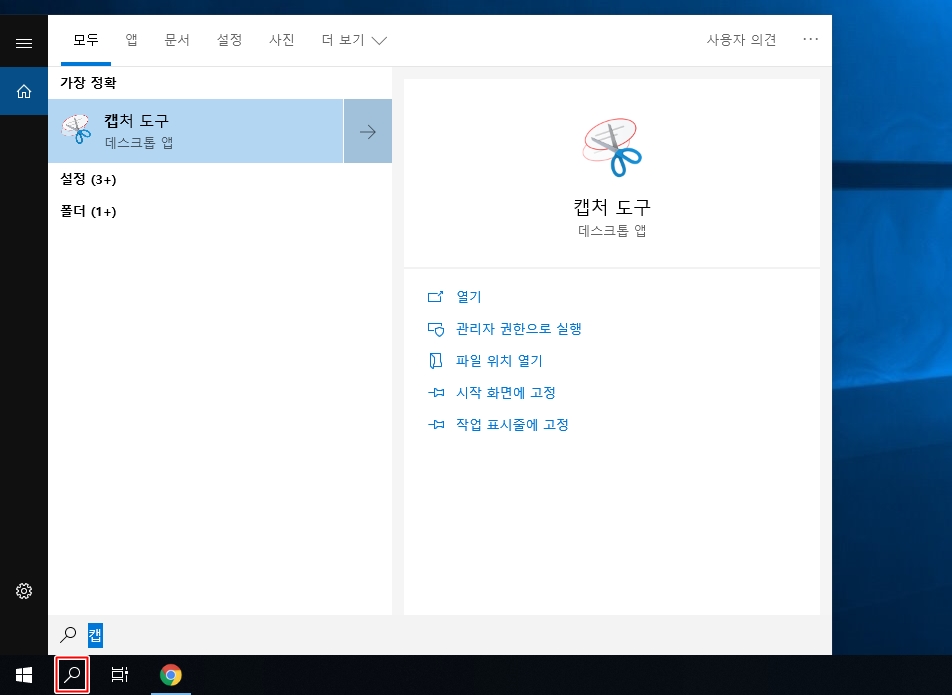
위에 그림처럼 좌측 하단의 돋보기 검색창에 캡처라고 입력하면 캡처 도구라는 앱이 뜹니다.
그냥 캡이라고만 입력해도 캡처 도구 앱이 보여집니다. 혹은 snipping 이라고 검색하셔도 됩니다.
검색외의 방법으로는 윈도우 실행창 [윈도우 키] + r 을 눌러 실행창에서 snippingtool 이라고 입력하셔도 됩니다.
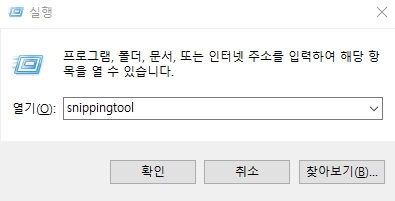
캡처 도구를 실행 시키면 아래 화면처럼 앱이 실행됩니다.
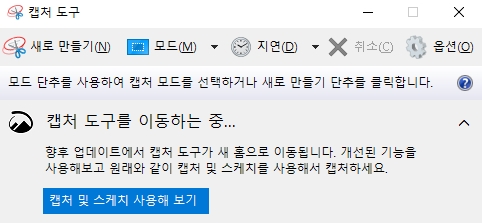
인터페이스는 한눈에 들어올 정도로 간결하면서 간단해보입니다.
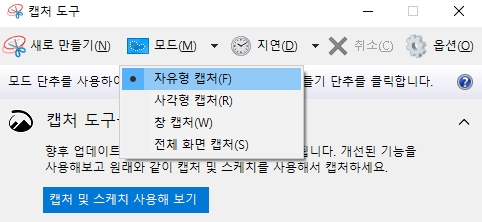
캡처를 하기 위해서는 새로 만들기를 클릭해줍니다. 새로 만들기 단축키는 Ctrl + n 입니다.
이때 캡처 도구만 활성화되며 캡처 도구앱을 제외한 화면은 연하게 표시되면서 비활성화 됩니다.
가위 아이콘이 나타나면 캡처할 준비가 되었다는 뜻입니다.
총 4가지의 모드 영역으로 자유형 캡처, 사각형 캡처, 창 캡처, 전체 화면 캡처로 구성되어 있습니다.
원하는 모드를 지정해줍니다. 모드 지정 단축키는 Alt + m 입니다. 단축키 사용시 방향키로 모드 설정 가능합니다.

자유형 캡처는 마우스를 자유롭게 드래그해서 원하는 부분만 캡처하는 기능입니다.

사각형 캡처는 마우스를 드래그 하는데로 빨간색 사각형이 생성되는데 빨간색 사각형 범위만큼 캡처를 하게 됩니다.
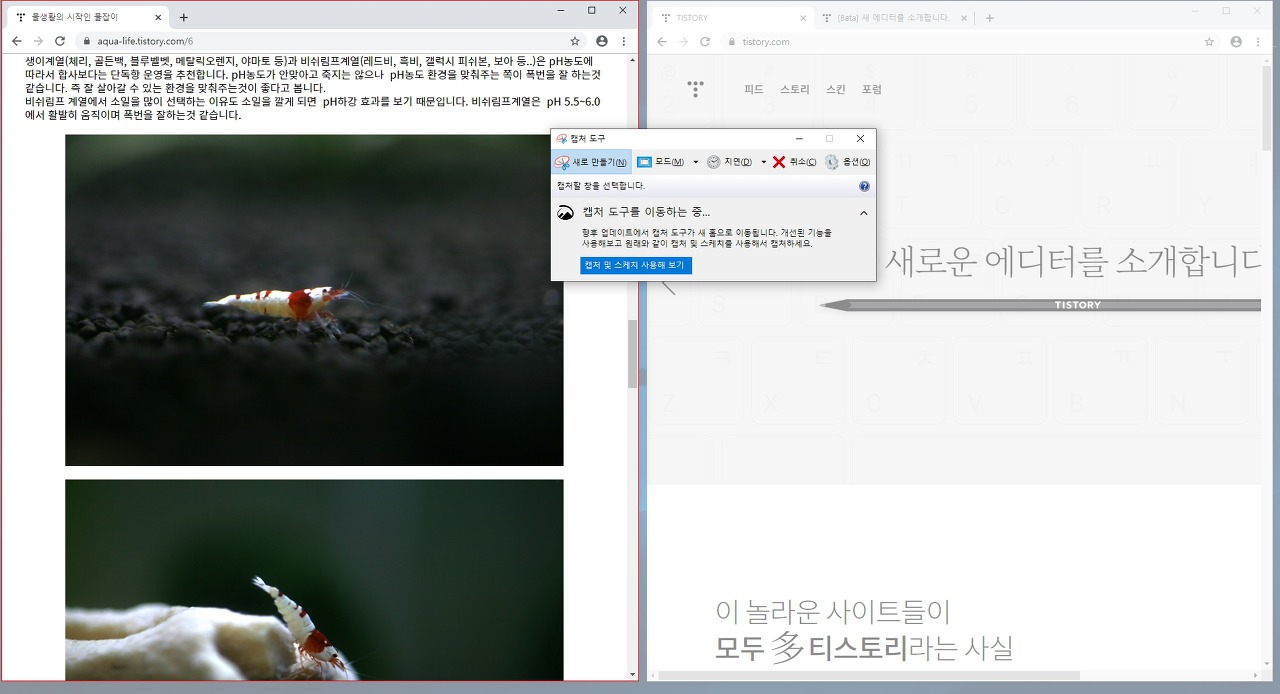
창 캡처는 여러개의 창을 실행했을때 원하는 창을 선택해서 캡처하는 기능입니다. 한쪽을 선택하게 되면 선택된 창은 위의 그림처럼 빨간색 테두리가 생성되며 나머지는 비활성화가 되어 화면이 연하게 나옵니다.
전체 화면 캡처는 기존에 사용하던 프린트 스크린[Print Screen]과 같은 기능입니다. 프린트 스크린처럼 화면 전체를 캡처합니다.
캡처 기능외에는 지연 옵션이 있습니다. 기본적으로 지연 없음으로 선택되어 있습니다.
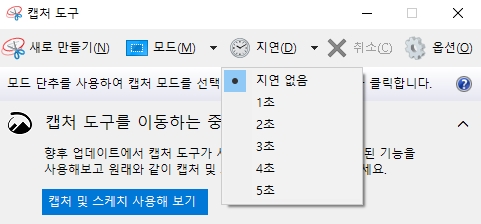
지연 없음, 1초부터 5초까지 시간을 설정할 수 있는데요. 캡처 저장 후 새로 만들기 할때 설정된 초시간만큼 지연해서 캡처 도구 앱을 실행시킵니다.
예를 들어 지연시간을 5초로 설정하고 캡처 후 새로 만들기 실행시 5초뒤에 캡처 도구 앱이 열리게 됩니다.

캡처 도구 옵션에는 설명감추기, 캡처한 내용을 항상 클립보드로 복사, 캡처 아래에 URL표시, 끝내기 전 캡처 저장 여부 확인, 캡처 도구 사용시 화면 오버레이 표시의 옵션이 있습니다.
기본 설정만으로도 충분하기에 설정 변경없이도 무난히 사용 가능할듯 보입니다. 캡처시 잉크색도 변경가능합니다.

캡처 후엔 펜/형광펜 툴로 간단한 체크 표시나 밑줄 표시 작업도 가능하며 아웃룻 설정을 해주면 작업 후 바로 메일로 전송할 수 있는 기능이 있습니다.
지금까지 큰 어려움없이 간단하게 사용할 수 있는 윈도우의 캡처 도구 앱에 대해 알아 보았습니다.
'IT 정보' 카테고리의 다른 글
| 윈도우7 지원종료 (0) | 2019.11.21 |
|---|---|
| 포토스케이프 다운로드 및 모자이크 처리하기 (0) | 2019.11.20 |
| 상업용으로 이용 가능한 무료폰트 (0) | 2019.11.17 |
| 포토샵 한글판을 영문판(영어버전)으로 변경하기 - 포토샵CC (0) | 2019.11.15 |
| 윈도우10 사진뷰어 변경하기 (1) | 2019.11.13 |




댓글