움짤이라고 들어보셨나요? 움직이는 짤방의 줄임말로 움직이는 이미지를 의미합니다.
냄비에 보글보글 끓고 있는 장면처럼 무한 재생이 필요할때 용량이 큰 동영상보다는 사진으로 만든 gif 파일로 효과적인 장면을 연출할 수 있습니다.
gif 파일 만드는 다양한 프로그램들이 있지만 이번 시간에는 포토스케이프를 활용해서 움짤 이미지 만드는 방법을 알려드리겠습니다.
포토스케이프를 실행 시킨 후 메인메뉴의 GIF애니메이션 혹은 사진편집의 상단 메뉴에서 GIF 애니메이션을 클릭합니다.


왼쪽 상단에서 폴더 찾기를 한 후 사진을 선택해 줍니다. 전 5장의 사진으로 만들어보겠습니다.
사진을 전체 선택하고 싶다면 아무 파일 선택 후
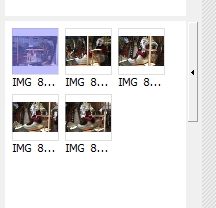
Ctrl(컨트롤키) + A → 전체 파일 선택 단축키

이렇게 전체 파일이 선택이 됩니다.
4번째 파일까지만 선택하고 싶다면 첫번째 파일 선택 후 Shift(시프트키)를 누른 상태에서 4번째 파일을 클릭하게 되면 4번째 파일까지만 선택되어집니다.
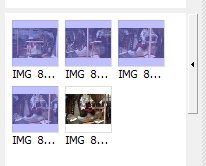
사진 선택 후 마우스 드래그로 사진들을 옮겨줍니다.

마우스로 드래그해서 순서 변경 가능하며 필요없는 파일은 del키 눌러서 사진을 뺄 수도 있습니다.
기본적으로 사진 한장당 0.5초의 시간이 설정되어 있네요.
사진 순서 정렬 후 사이즈만 조절해서 움짤을 만들어 보겠습니다.
오른쪽 메뉴에서 사이즈 조절을 해줍니다. 크기조절 옵션에서 숫자를 입력 해주면 편하게 사이즈 조절을 할 수 있어요.
원하는 사이즈로 축소를 시킵니다. 전 35%로 축소시킨 후 저장해 볼께요.
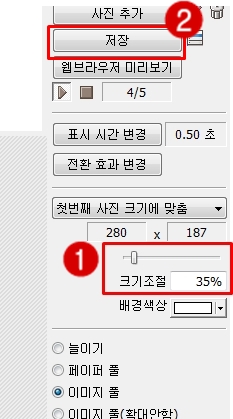

저장 버튼을 누르면 끝~ 이렇게 간단하게 gif파일이 완성할 수 있네요.
이번에는 전환될때 전환 효과 변경옵션을 넣어보겠습니다. 사진 사이즈는 50%로 했습니다.
장면 전환 효과에는 프레임 전환 효과없음부터 위로 전환, 아래로 전환, 왼쪽으로 전환, 오른쪽으로 전환, 배경색으로 전환, 검은색으로 전환, 흰색으로 전환으로 7개의 전화 효과가 있습니다.
표시 시간의 시간설정도 0.7초로 변경해보았습니다. 0.2초 길어졌는데 확연한 차이가 납니다. 조금 부드러워진것 같네요.


옵션 변경효과 → 검은색으로 전환

옵션 변경효과 → 오른쪽으로 전환

옵션 변경효과 → 아래로 전환
전환 옵션으로도 손쉽게 gif 파일을 만들 수 있네요.
사진 사이즈가 커지고 딜레이 시간을 조금 늘리면 사진 용량이 살짝 커진다는 단점이 있지만 클릭 몇번으로도 손쉽게 움짤 이미지를 완성 할 수 있습니다.
지금까지 포토스케이프를 이용하여 움직이는 사진을 만들어 보았습니다.
'IT 정보' 카테고리의 다른 글
| 로또 프로그램 - Java (0) | 2019.11.30 |
|---|---|
| 키워드 전략 (블로그 상위 노출위한 팁) (0) | 2019.11.26 |
| 크롬 사용기록 삭제 및 자동완성 삭제하기 (0) | 2019.11.22 |
| 윈도우7 지원종료 (0) | 2019.11.21 |
| 포토스케이프 다운로드 및 모자이크 처리하기 (0) | 2019.11.20 |



댓글